
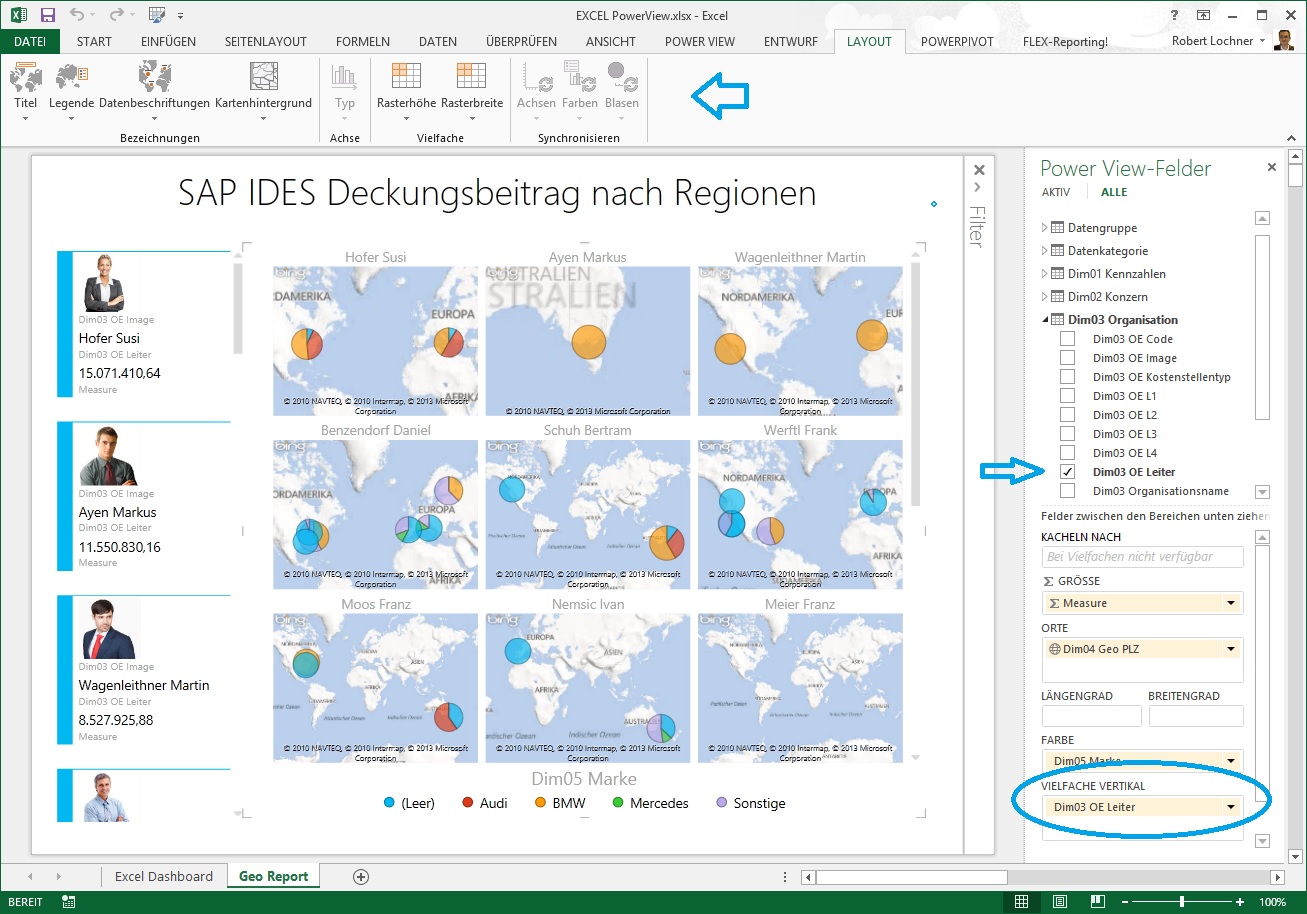
Das neue Excel 2013 | Teil 4 Power View Map Reports
 Das neue Power View in Excel 2013 ermöglicht eine Menge aufregender Visualisierungen, Analysen und Dashboards. Im vorigen Teil dieser Blogserie haben wir Power View vorgestellt, in diesem vierten Teil machen wir einen ersten Blick auf die mächtigen Kartenvisualisierungen, also die Map Reports.
Das neue Power View in Excel 2013 ermöglicht eine Menge aufregender Visualisierungen, Analysen und Dashboards. Im vorigen Teil dieser Blogserie haben wir Power View vorgestellt, in diesem vierten Teil machen wir einen ersten Blick auf die mächtigen Kartenvisualisierungen, also die Map Reports.
Wir verwenden dazu SAP IDES Beispieldaten aus dem Modul CO-PA, konkret einer Deckungsbeitragsrechnung eines Autohändlers nach den 6 Hauptdimensionen Kennzahl, Konzern, Organisationseinheit, Kunde, Produkt und Zeit. Dazu gibt es noch die Nebendimensionen Dateneinheit, Datengruppe, Datenkategorie und die Textinformation als einfache Faktendimension. Dieser Showcase liegt uns bereits als fertiges PowerPivot Datenmodell für die folgende Auswertung vor.
Das überraschende ist: Power View kann bereits aus sehr "schwachem" Datenmaterial brauchbare Geo-Auswertungen erstellen. Natürlich werden mit exakten Längen- und Breitengraden perfekte und absolut zuverlässige Ergebnisse erzielt, aber für einen ersten Bericht reicht ein Kontinent, eine Region oder eine Postleitzahl.
Im vorliegenden Beispiel klicken wir in unserem PowerPivot Datenmodell einfach auf das Feld "Measure" (für den Deckungsbeitrag) und auf das Feld "Dim04 Geo PLZ" mit den Postleitzahlen - Power View erstellt automatisch eine Tabelle:
Als nächstes markieren wir die Tabelle und klicken einfach auf den Button "Karte" im Ribbon "Entwurf" - Power View wandelt die Tabelle sofort in einen Geo-Report auf Basis Bing Maps um und ordnet die beiden Felder "Measure" und "Dim04 Geo PLZ" automatisch in die sinnvollen Bereiche des Reports:
Zusätzlich wählen wir das Feld "Dim05 Marke" in den Bereich "Farbe" des Map Reports. Dadurch werden aus den Bubble-Grafiken in der Karte jetzt Torten-Grafiken mit den entsprechenden Anteilen.
Zur Anreicherung des Power View Reports haben wir im linken Bereich noch eine "Card" mit den Vertriebsleitern und deren Umsätzen angeordnet. Selbstverständlich kann jetzt im Map Report eine bestimmte Marke oder eine Torte auf einer bestimmten PLZ angeklickt werden und so der gesamte Report adhoc gefiltert werden:
Genial ist die Multiple-Funktion in Power View, wir hatten diese im vorigen Beitrag bereits bei den "normalen Grafiken" kennengelernt. Wir ziehen dazu einfach das Feld "Dim03 OE Leiter" auf den Bereich "Vielfache Vertikal" - und sofort werden die Karten aufgeschlüsselt nach den Vertriebsleitern (die auch links in der "Card" zu sehen sind):
Map Reports sind in Power View im Handumdrehen zu erstellen - natürlich liegt wie immer in der Datenbasis und in der Modellierung der Schlüssel ob die Frontend-Prozesse rasch zu erledigen sind. Mit Blick auf die Zuverlässigkeit von weltweiten Auswertungen empfehlen wir für die Praxis, mit Längen- und Breitengraden anstelle der PLZs zu arbeiten.
- Kategorien: Analyse, Dashboarding, Excel als BI Frontend nutzen, Power BI im Team nutzen
- Schlagwörter: Excel 2013, Geo-Visualisierung, Power View
Über den Autor
Blog auf Feedly abonnieren
Kategorien
- BI Prozesse (215)
- Analyse (110)
- Dashboarding (145)
- Datawarehousing (45)
- Datenerfassung (9)
- Planung und Forecasting (34)
- Reporting (111)
- BI Standards (65)
- FLEX-Reporting! (14)
- Konzepte, Studien & News (51)
- BI Technologie (251)
- Uncategorized (1)
Verwandte Beiträge


Microsoft Fabric – Lizenzierungsvarianten

Power BI Windows App – eingestellt per 31.12.2023

Ausgabe 2024 des e-Books “Datenmodellierung mit Power BI”
Power BI Camp - Präsenztrainings in Wien und Nürnberg!
Termine 2022
Wien: (7./8. Februar 2022)
und 25.-28 April 2022
Nürnberg: (14./15. Februar 2022)
und 9.-12. Mai 2022
Jetzt buchen und Rabatt sichern.




