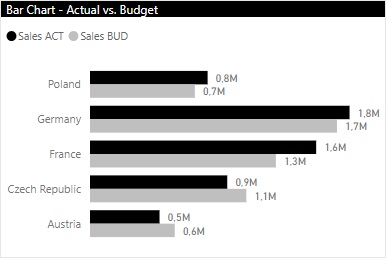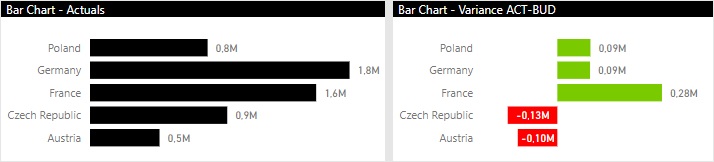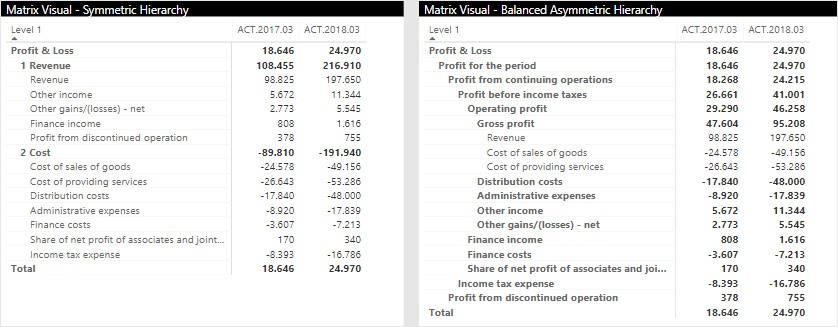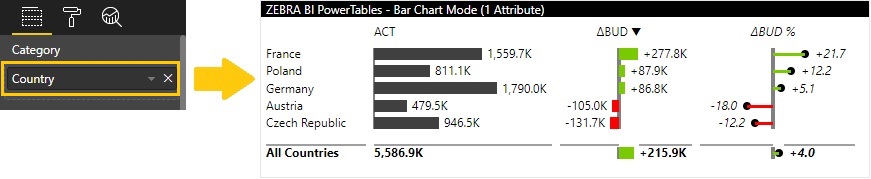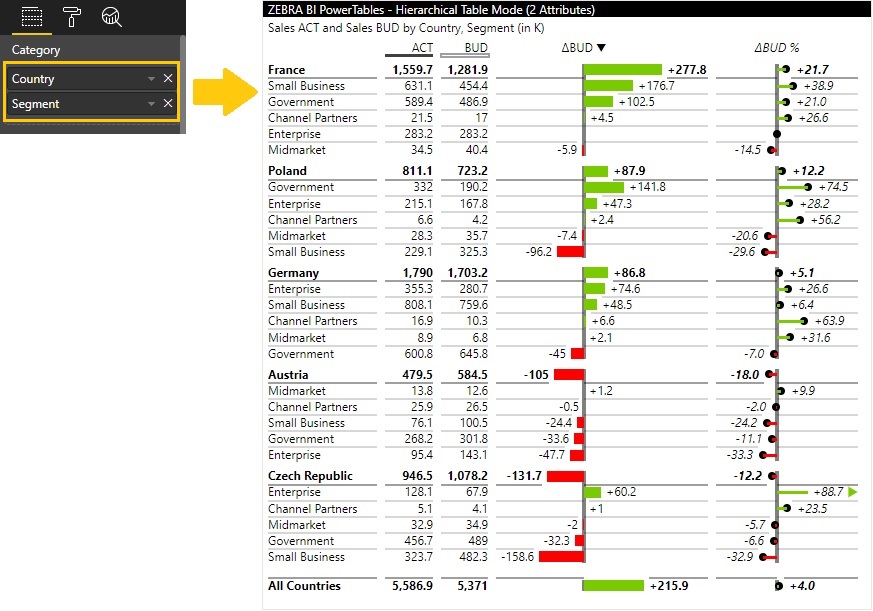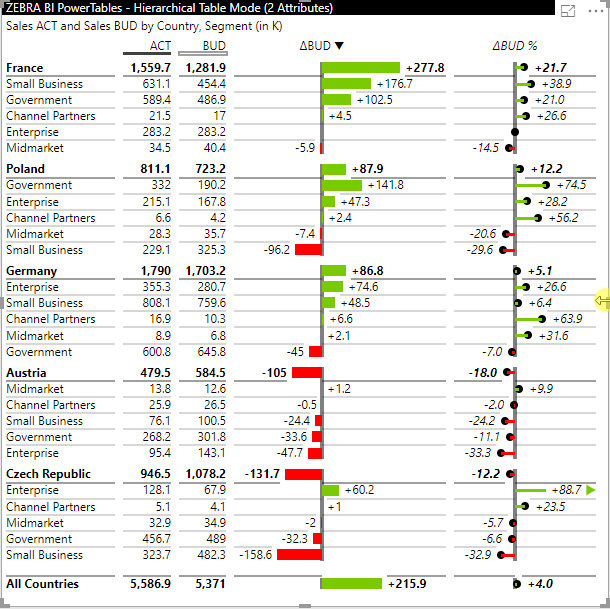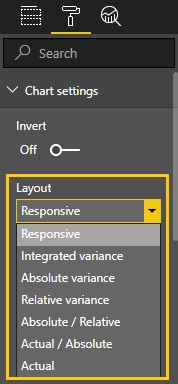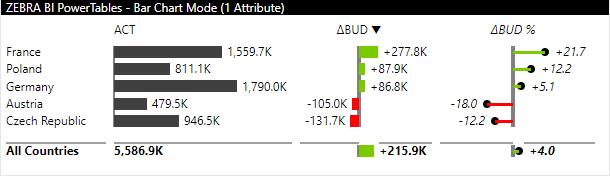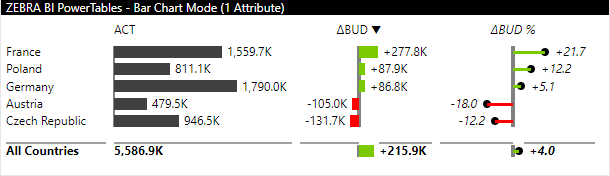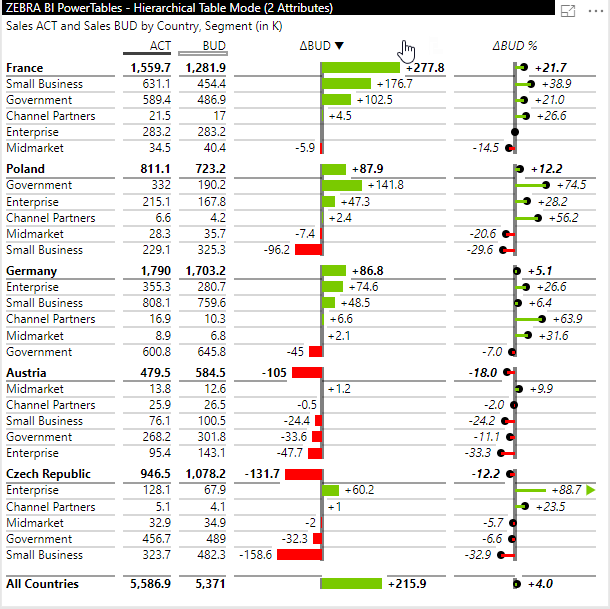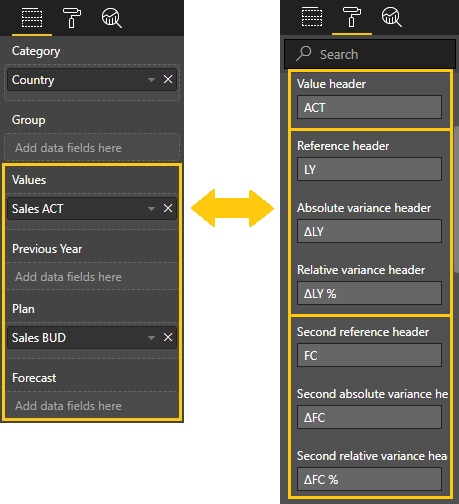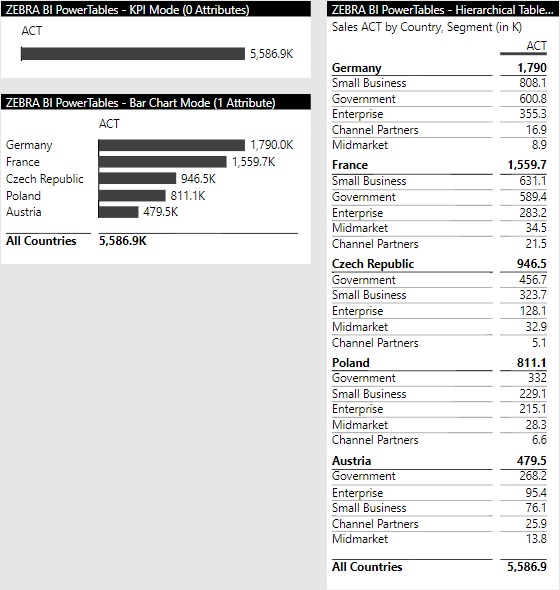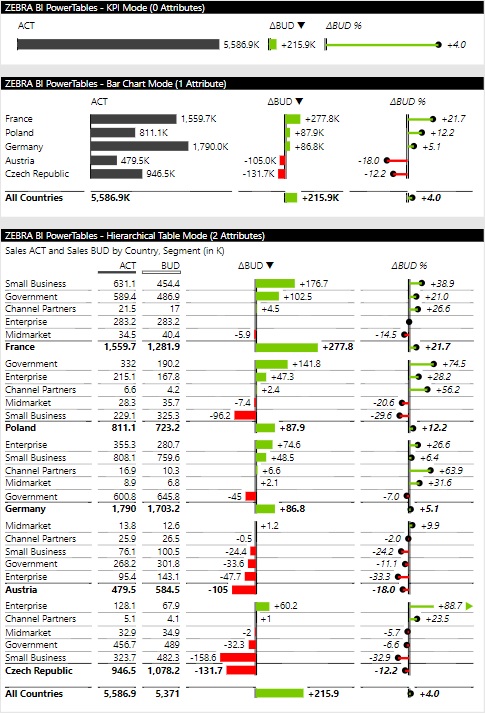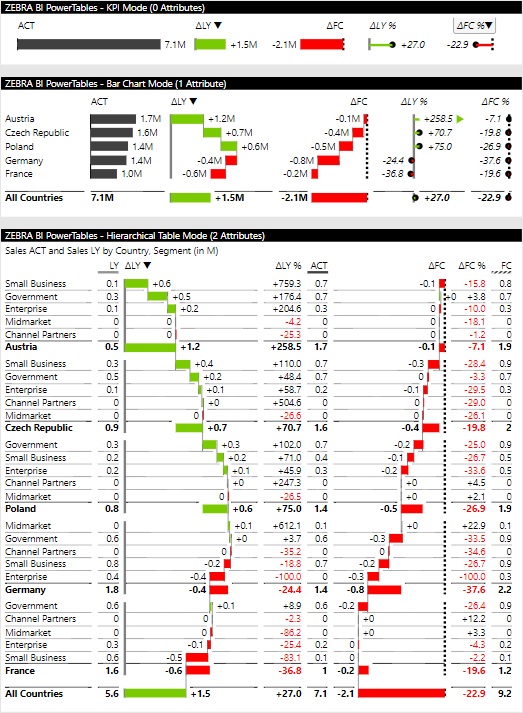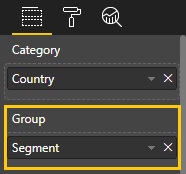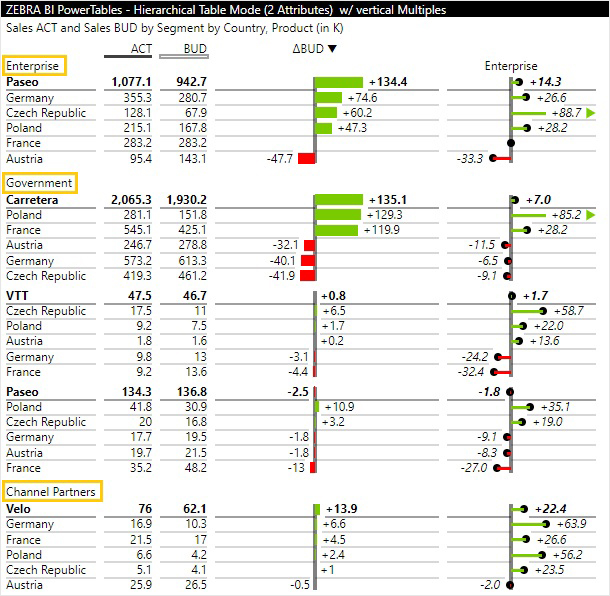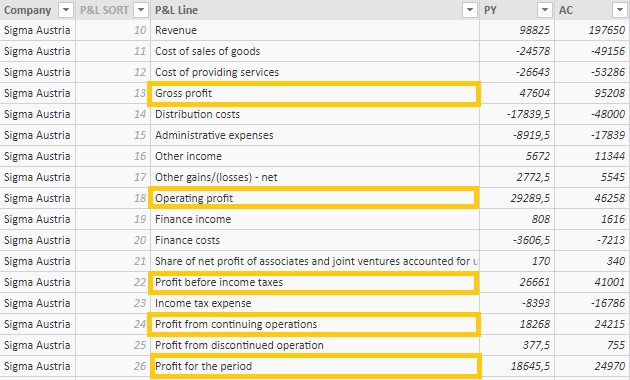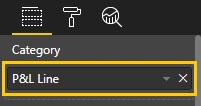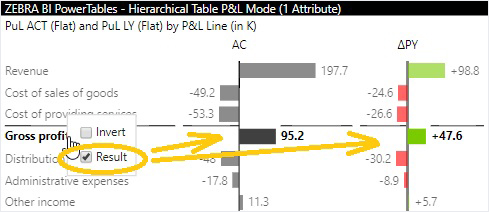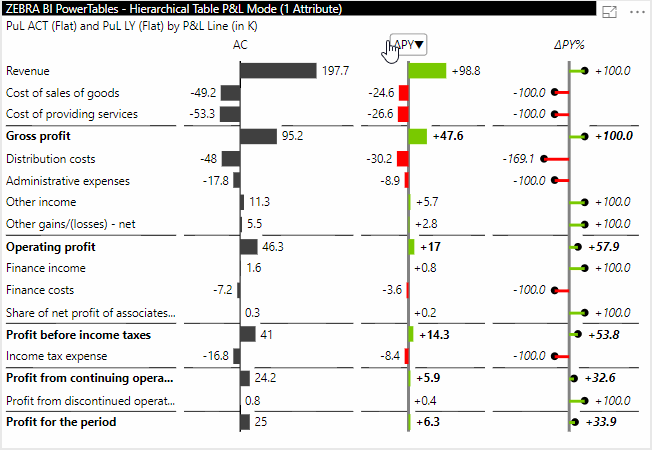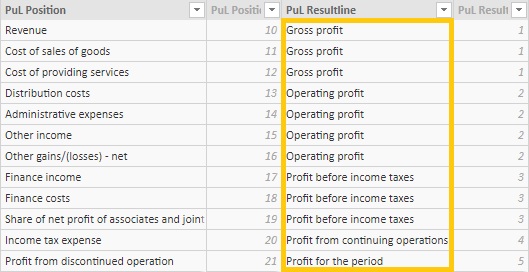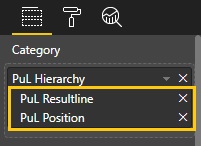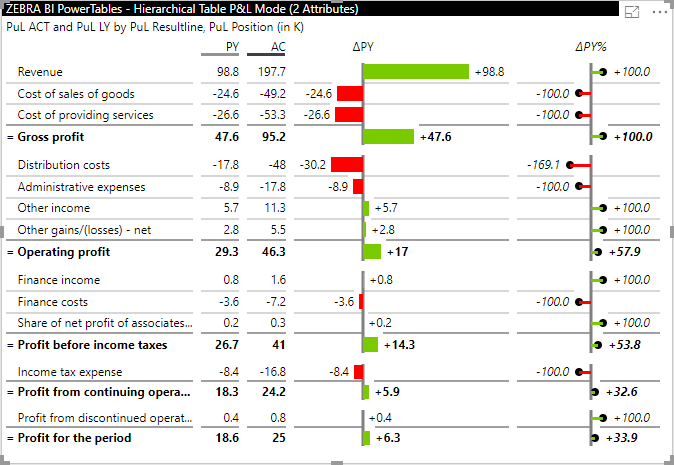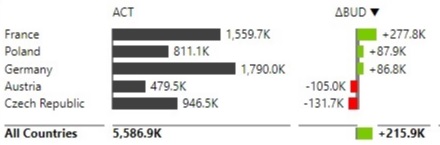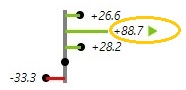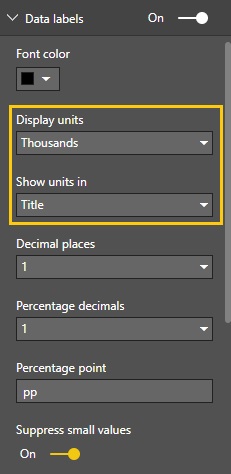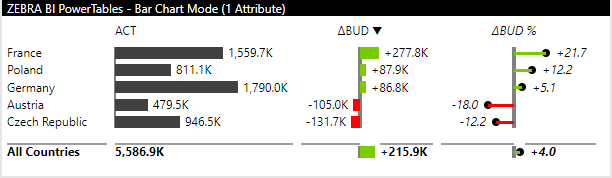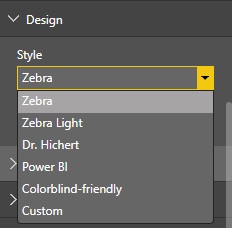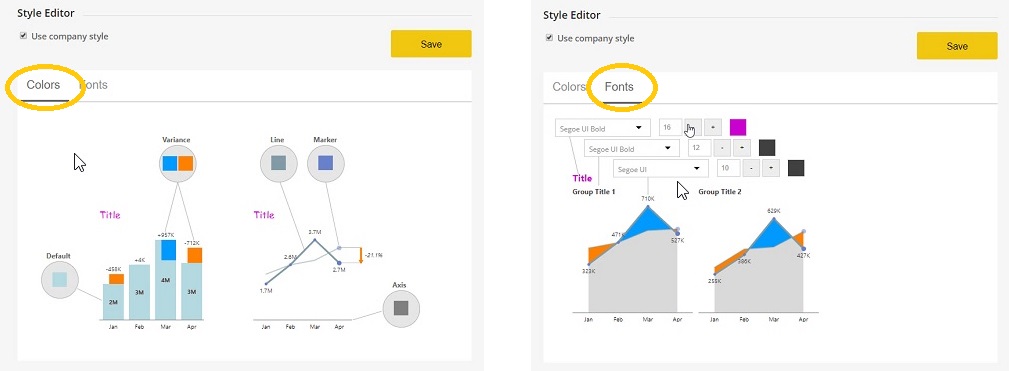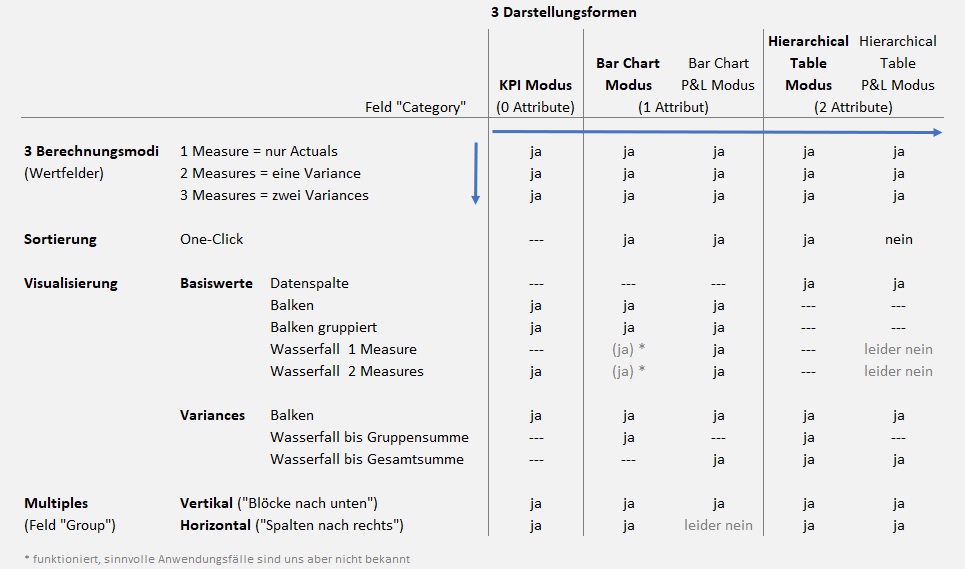Zebra BI PowerTables: “Vertikale” Visualisierung von Abweichungen in den Strukturdimensionen
Die Visualisierung von Abweichungen zwischen ACTUAL, LY, BUDGET und/oder FORECAST ist eines der zentralen Themen in jedem Vertriebs- und Finanzreporting, die Möglichkeiten mit den Standard Visuals von Power BI sind diesbezüglich bisher leider aber sehr beschränkt.
Unser Partner Zebra BI, mit dem wir bereits seit Jahren im Excel Umfeld zusammenarbeiten, hat eine bahnbrechende Lösung für diesen Themenkomplex in Power BI vorgestellt. Die Lösung besteht aus den beiden Custom Visuals Zebra BI PowerCharts und Zebra BI PowerTables: ersteres haben wir bereits in diesem Beitrag vorgestellt, die PowerTables werden jetzt in diesem Blogpost gezeigt. Da das Visual sehr mächtig ist, ist auch der Blogbeitrag recht umfangreich geworden.
Welches Problem in Power BI wird gelöst?
Die Visualisierung von Abweichungen ist in Power BI nicht sehr stark ausgeprägt. Die denkbar schlechteste Visualisierung von IST- und BUD-Werten (oder VJ-Werten) erfolgt mit einem gruppierten Bar Chart, diese Darstellung erfordert vom Leser eine extrem hohe Auffassungsgabe, um die Abweichungen sowohl einzeln als auch in Summe richtig einschätzen zu können:
Die Visualisierung der Abweichungen in einem separaten Bar Chart (Abbildung rechts) bringt hier schon erhebliche Verbesserungen, aber die für diese Anwendung entscheidende gemeinsame Skalierung der beiden Visuals ist bisher in Power BI nicht realisierbar:
Die Erstellung einer sogenannten Grafiktabelle ist mit dem Matrix Visual sehr gut möglich, allerdings bietet die Bedingte Formatierung hier noch zu wenig Möglichkeiten. Beispielsweise können die Abweichungen auf den Summenebenen nicht in die Visualisierung einbezogen werden und es steht auch kein Wasserfall als Alternative zur Balkenvisualisierung zur Verfügung:
Die Visualisierung der P&L als vertikaler Wasserfall ist mit dem Power BI Standard Visual nicht möglich. Die Darstellung der P&L in der sogenannten Staffelform ist ebenfalls nicht möglich, hier zwei gängige (aber oft unzureichende) Darstellungsvarianten in der hierarchischen Form mit dem Matrix Visual:
Vorstellung "Zebra BI PowerTables"
1. Darstellungsformen
1.1 Drei grundlegende Darstellungsformen - Steuerung über die Anzahl der Attribute
Das Visual kennt 3 grundlegende Darstellungsformen für den "Zeilenbereich":
- KPI Modus
- Bar Chart Modus (inkl. einer P&L Option)
- Hierarchical Table Modus (inkl. einer P&L Option)
Dieser "Zeilen-Modus" wird über die Anzahl der Attribute im Feld Category gesteuert.
KPI Modus = kein Attribut im Feld Category
Wird das Feld Category leer gelassen und werden die beiden Wertfelder beispielsweise mit Actual und Budget belegt, dann befindet sich das Visual im KPI Modus:
Die Ermittlung der Abweichungen zwischen den beiden Measures erfolgt automatisch durch das Visual sowohl für den Absolut- als auch den Relativwert (die Benennung kann im Visual frei definiert werden).
Bar Chart Modus = 1 Attribut im Feld Category
Wird das Feld Category mit einem Attribut - bspw. Country - belegt, dann befindet sich das Visual im Bar Chart Modus:
Das Visual ähnelt nun dem Bar Chart Standard Visual, die automatisch generierten Subcharts für die absoluten und relativen Abweichungen bringen jedoch den großen Mehrwert. Weiter aufgewertet wird die Darstellung durch eine optionale Gesamtsumme (mit freier Benennung) und optionalen horizontalen Trennlinien nach jeder x-ten Zeile (hier nicht aktiviert).
Hierarchical Table Modus = 2 Attribute im Feld Category
Wird das Feld Category mit zwei Attributen - bspw. Country und Segment - belegt, dann befindet sich das Visual im Hierarchical Table Modus:
Das Visual ähnelt nun der 2-stufigen Darstellung im Matrix Standard Visual, die automatisch generierten Subcharts für die absoluten und relativen Abweichungen (über alle Detail- und Summenebenen) bringen wiederum auch hier den großen Mehrwert. Weiter aufgewertet wird die Darstellung durch die optischen Leerspalten (zur Unterbrechung der horizontalen Linien), die übersichtliche Ebenenformatierung und die optionale Anzeige der Teilsummen oberhalb oder unterhalb des Detailblocks.
1.2 Responsive Layout - Spalten und/oder Subcharts für absolute und relative Abweichungen
Wie auch schon aus dem PowerCharts Visual bekannt, sind auch die Visualisierungen im PowerTables Visual responsiv. Je nach Platzverhältnissen werden im Bar Chart Modus 2, 1 oder kein Subchart angezeigt, bei geringem Platz wird eine Inbar-Visualisierung für die Abweichungen angewendet:
Analog das responsive Verhalten im Hierarchical Table Modus:
Das responsive Verhalten kann optional durch eine der verfügbaren fixen Layouteinstellungen ersetzt werden:
Leider können nicht alle aus dem Responsive Mode bekannten Darstellungsvarianten als fixes Layout konfiguriert werden, hier wünschen wir uns noch einen entsprechenden Ausbau.
1.3 Visualisierungstypen
Im Bar Chart Modus kann zwischen 4 Visualisierungsformen für die Basiswerte gewählt werden. Die beiden Wasserfall-Varianten sind im hier gezeigten Anwendungsfall nach unserer Einschätzung nur bedingt sinnvoll, da kein Balken auf die Gesamtsumme gebildet wird (die Verwendung im P&L Modus ist hingegen sehr sinnvoll, siehe Kapitel 4). Die beiden Balken-Varianten sind hingegen absolut wertvoll, die Ergebniszeile wird bewußt nicht in die Visualisierung (wegen des Summeneffekts) einbezogen:
Darüber hinaus kann im Bar Chart Modus zwischen 2 Visualisierungsformen für die Abweichungen gewählt werden:
Im Hierarchical Table Modus werden die Basiswerte immer als Datenspalte dargestellt, für die Abweichungen stehen hier 3 Visualisierungsformen zur Auswahl:
Der Wasserfall kann entweder bis zur Gruppensumme oder bis zur Gesamtsumme dargestellt werden. Während bei der Balken-Visualisierung die Teilsummen optional oberhalb oder unterhalb des Detailblocks stehen können, macht bei beiden Wasserfall-Visualisierungen die Teilsumme nur unterhalb Sinn und wird daher automatisch umgestellt.
2. Berechnungsmodi - Steuerung über die Anzahl der Measures
Die bisherigen Darstellungen haben sich alle auf den Berechnungsmodus mit 2 Measures bezogen. Das Visual kennt aber insgesamt 3 Berechnungsformen für den "Spaltenbereich":
- 1 Measure = Actuals (ohne Abweichungen)
- 2 Measures = Actuals mit 1 Abweichung
- 3 Measures = Actuals mit 2 Abweichungen
Die insgesamt 4 Wertfelder für Values (= Actual), Previous Year (=LY) , Plan (= Budget) und Forecast können also mit bis zu 3 Szenario-Measures gleichzeitig belegt werden (ein viertes Measure kann hinzugefügt werden, wird aber nicht verarbeitet):
Die Beschriftung kann/muß in den Chart Settings an die Belegung des Visuals angepaßt werden:
- Im 2 Measure Modus bezieht sich die 1. Reference auf das zweite verwendete Measure (LY, BUD oder FC)
- Im 3 Measure Modus bezieht sich die 1. Reference auf das Measure im Feld Previous Year. Ist dieses Feld nicht belegt, dann auf das Measure im Feld Forecast.
Im folgenden wird die "Wandlung" des Visuals in Abhängigkeit von der Anzahl der verwendeten Measures demonstriert.
2.1 Verwendung mit 1 Measure ("Actual Mode")
Mit 1 Measure im Feld Values werden nur die IST-Werte (ohne Abweichungen) dargestellt. Hier die 3 Darstellungsvarianten für den KPI Modus, den Bar Chart Modus und den Hierarchical Tables Modus:
2.2 Verwendung mit 2 Measures ("Single Variance Mode")
Wird das Visual mit 2 Measures belegt, dann wird das Measure im Feld Values (= Actual) sowie die Abweichung zum zweiten verwendeten Measure visualisiert. Hier wiederum die Standarddarstellung in den 3 Darstellungsvarianten KPI Modus, Bar Chart Modus und Hierarchical Tables Modus:
2.3 Verwendung mit 3 Measures ("Double Variance Mode")
Wird das Visual mit 3 Measures belegt, dann wird das Measure im Feld Values (= Actual) sowie dessen Abweichung zum zweiten (= 1. Reference) als auch zum dritten (= 2. Reference) verwendeten Measure visualisiert. Hier wiederum die 3 Darstellungsvarianten KPI Modus, Bar Chart Modus und Hierarchical Tables Modus (im Responsive Mode verändern sich die Darstellungen wiederum je nach Breite des Visuals):
3. Multiples-Funktion
Das Feld Group bewirkt - wie bereits vom PowerCharts Visual bekannt - eine Multiples Darstellung. Das Feld darf nur mit 1 Attribut belegt werden:
3.1 Vertikale Multiples ("Blöcke nach unten")
Das Standardverhalten des Visuals ist, die Visualisierungsblöcke "nach unten" zu vervielfachen. Hier die Darstellung im Bar Chart Modus:
Auch interessant die Darstellung im KPI Modus:
Die Multiples im Hierarchical Table Modus sind ebenfalls nützlich, es ist aber darauf zu achten, dass die Listen nicht unübersichtlich lang werden:
3.2 Horizontale Multiples ("Spalten nach rechts")
Die beiden (einspaltigen) Layoutvarianten Absolute variance und Relative variance ermöglichen der Group Funktion, die Multiples als Spalten "nach rechts" zu erzeugen:
Hier die Darstellung im Bar Chart Modus:
Hier die Darstellung im KPI Modus:
Hier die Darstellung im Hierarchical Table Modus:
Leider steht die Option zur Anzeige einer Gesamtsummenzeile im Multiples Modus nicht zur Verfügung.
4. P&L Funktion
4.1 Welches Problem wird gelöst?
Wie eingangs erwähnt, ist mit den Standard Visuals von Power BI die Darstellung der P&L als vertikaler Wasserfall ebenso wenig wie die Darstellung in der sogenannten Staffelform möglich. Hier zwei gängige (aber oft unzureichende) Darstellungsvarianten in der hierarchischen Form mit dem Matrix Visual:
Die detaillierten Infos zu diesen Standardlösungen finden Sie in unserem kürzlich erschienen Blogbeitrag Abbildung von P&L-Strukturen in Power BI mit dem Matrix Visual und dem Zebra BI Visual.
4.2 Bar Chart P&L Modus
Liegt die P&L als "flache Liste inklusive Ergebniszeilen" vor ...
... dann kann der Bar Chart Modus (= 1 Attribut im Feld Category) verwendet werden:
Der P&L Modus wird aktiviert, indem mit der rechten Maustaste die Ergebniszeilen der P&L als Result defininiert werden. Das bewirkt, daß die Position als Ergebniszeile formatiert wird und die Wasserfall-Visualisierungen die Position als Ergebnisbalken visualisieren:
Hier die 4 Visualisierungsvarianten für die Basiswerte, hier machen jetzt auch die beiden Wasserfall Visualisierungen sehr viel Sinn:
Und hier die 2 Visualisierungsvarianten für die Abweichungen:
Die Multiples-Funktion (mit dem Feld Group) kann im Bar Chart P&L Modus derzeit nur vertikal ("nach unten") verwendet, bei Verwendung horizontal ("nach rechts") geht leider die Ergebniszeilendefinition verloren (und die P&L wird als flache Liste dargestellt).
4.3 Hierarchical Tables P&L Modus
Liegt die P&L auf Kontenebene (= hier: PuL Position) mit einer übergeordneten P&L Struktur (= hier: PuL Resultline) vor ...
... dann kann mit dieser 2-stufigen Struktur der Hierarchical Table Modus (= 2 Attribute im Feld Category) genutzt werden:
Auch hier werden die Ergebniszeilen mit der rechten Maustaste als Result definiert. Diese Definition bewirkt aber nicht nur die Formatierung als Ergebniszeile und die Visualisierung als Ergebnisbalken im Wasserfall sondern auch die Berechnung der Kennzahl selbst. Dabei wird ausgehend von der vorhergehenden Ergebniszeile die Summe über alle dazwischenliegenden Positionen gebildet. Optional können Kostenpositionen mit positivem Vorzeichen mittels Invert Definition von den Erlösen subtrahiert werden (hier aber nicht nötig, da Kostenpositionen mit negativem Vorzeichen importiert wurden):
Entscheidend für die Funktionalität ist damit die Sortierung der Elemente, da beispielsweise die Ergebniszeile Operating Profit aus der vorhergehenden Ergebniszeile Gross Profit zuzüglich der in der Dimensionstabelle direkt zugeordneten Positionen ermittelt wird.
Hier die 2 Visualisierungsvarianten für die Abweichungen:
Leider können im Hierarchical Table P&L Modus die Basiswerte (ACT, BUD) nicht auch als Wasserfall visualisiert werden sondern nur als Datenspalte dargestellt werden.
Die Multiples-Funktion (mit dem Feld Group) kann im Hierarchical Tables P&L Modus sowohl vertikal ("nach unten") als auch horizontal ("nach rechts") genutzt werden.
Beachten Sie bitte, daß im Hierarchical Table Modus die Sortieroptionen ("One-Click Sorting") deaktiviert werden und die P&L Positionen ausschließlich nach der im Datamodel hinterlegten Sortierspalte erfolgt.
5. Weitere Funktionen
5.1 Gemeinsame Skalierung
Die Subcharts für die absoluten Abweichungen skalieren gemeinsam mit dem Hauptdiagramm und ebenso skalieren die Small Multiples eines Visuals gemeinsam:
5.2 Abweichungen werden automatisch berechnet
Es braucht lediglich Measures für ACTUAL, LY, BUDGET und/oder FORECAST, sowohl die absoluten als auch die relativen Abweichungen werden vom Visual selbst berechnet – ein sehr komfortables Feature insbesondere für DAX-Einsteiger.
5.3 Ausreißer bei relativen Abweichungen werden automatisch gehandhabt
Der Indikator „Pfeil statt Punkt“ zeigt in der Needle-Grafik, daß die Achse für diesen Wert abgeschnitten wurde:
5.4 Intelligente Data Labels
Nützlich ist die Option, kleine Werte nicht anzuzeigen. Besonders wertvoll ist aber die Möglichkeit, die Units nicht bei jeder Zahl sondern nur 1x im Titel des Visuals anzuzeigen:
5.5 Sortierung und Diagrammtypänderung mit One-Click
Die Änderung der Sortierung durch Klick auf die Szenario-Labels (und die Änderung des Visualisierungstyps durch Klick auf die Diagrammsymbole) ist sehr effizient und unterstützt schnelle adhoc Analysen:
Die Verfügbarkeit dieses Features kann bei Bedarf über die Settings im Bereich Interaction auch eingeschränkt werden. Beachten Sie bitte, daß im Hierarchical Table Modus die Sortieroptionen ("One-Click Sorting") deaktiviert werden und die P&L Positionen ausschließlich nach der im Datamodel hinterlegten Sortierspalte erfolgt.
5.6 Nativer Support für Dr. Hichert`s IBCS ©
Das Visual ist auf die Regeln von IBCS ausgerichtet. Das klare semantische Farbschema (rot-grün), die fixe Definition des Visuals auf die 4 Datenszenarien ACTUAL, LY, BUDGET und FORECAST sowie die fix definierten Achsenformatierungen bringen dies zum Ausdruck.
Konfigurationsmöglichkeiten gibt es für die konkreten Datenszenario-Bezeichnungen (siehe oben) ebenso wie für das Farbschema. Mit einem einfachen Umschalter kann aus einigen vordefinierten Styles gewählt werden ...
... oder es werden mit der Selektion Custom eigene einfache Farbschemata definiert. Eine sehr viel umfangreichere Definition firmenspezifischer Styles kann über den Members-Bereich auf ZebraBI.com erfolgen, der dort definierte Style wird beim Download der Visuals automatisch in die Visuals integriert:
Zusammenfassende Übersicht der Optionen
Die folgende Übersicht soll helfen, die zahlreichen Optionen und "Wandlungen" des Zebra BI PowerTables Visuals besser zu überblicken:
Kritische Würdigung
Das Visual Zebra BI PowerTables bringt Funktionen für das Vertriebs- und Finanzreporting nach Power BI, die bahnbrechend sind.
Folgende Verbesserungs-/Ausbaupotentiale können formuliert werden:
- Derzeit gibt es keine Drilldown-Funktion, die Visuals sind immer zwingend 1-stufig (Bar Chart Modus) oder 2-stufig (Hierarchical Table Modus). Die Drilldown-Funktion ist aber bereits angekündigt.
- Das responsive Layout ist sehr mächtig und ein tolles Feature. Für den Praxisbetrieb wünsche ich mir aber die fixe Konfigurationsmöglichkeit aller Layoutvarianten von Haupt- und Subcharts (derzeit ist nur ein Teil der Layouts konfigurierbar).
- Im horizontalen Multiples Modus fehlt noch eine Option zur Anzeige der Gesamtsummenzeile.
- Im Hierarchical Table Modus (mit 2 Attributen) können derzeit die Basiswerte nicht visualisiert werden sondern nur als Datenspalte dargestellt werden. Insbesondere für die P&L wäre die Visualisierung der Werte (und nicht nur der Abweichungen) als Wasserfall wertvoll.
- Im Hierarchical Table P&L Modus kann derzeit nicht die Multiples-Funktion horizontal ("nach rechts") verwendet werden, da in diesem Fall die Ergebniszeilendefinition verloren geht.
Folgende Bugs/Schwachstellen habe ich in der aktuellen Version beobachtet:
- Wird im Multiples Modus in das Feld Group ein zweites Attribut hinzugefügt, so verändert sich die Darstellung in unnachvollziehbarer Weise. Es darf also nur 1 Attribut im Feld Group verwendet werden.
- Wird im Hierarchical Tables P&L Modus nach der Erstellung des Visuals die Sort-by-Column Eigenschaft im Datamodel nachdefiniert, dann das Visual nicht neu sortiert. Da auch die One-Click Sort Funktion in diesem Modus deaktiviert wird, kann die Neusortierung durch ein Entfernen und neuerliches Hinzufügen der Attributfelder ausgelöst werden.
- Die Sortierung von Attributen im Text-Format funktioniert nicht wie üblich in Power BI sondern es muß auch für die alphabetische Sortierung die Sort-by-Column Funktion aktiviert werden (und eine Sortierspalte im Datamodel mit Zahlenformat mitgeführt werden). Das sollte an den Standard angepaßt werden.
Demo Version
Eine Demo-Version des Visuals kann unter zebrabi.com/pbi bezogen werden. Die Lizenzierung des Visuals erfolgt - analog zu Power BI - nach einem monatlichen Mietmodell pro User. Das Visual kann bei Zebra BI oder direkt bei uns als Solution Partner vor Ort bezogen werden.
Weiterführende Quellen
Getting Started:
- zebrabi.com/pbi (Download Demoversion)
- zebrabi.com/pbi/getting-started-zebra-bi-visuals
- zebrabi.com/pbi/top-features-zebra-bi-custom-visuals-power-bi
Webinare:
- Create user-friendly Income Statements in Power BI (September 2018)
- Mastering Variance Reports in Power BI (April 2018)
- Building Spectacular Power BI Dashboards (January 2018)
Testimonials:
- Kategorien: Dashboarding, Planung und Forecasting, Power BI im Team nutzen, Reporting
- Schlagwörter: HICHERT®SUCCESS, IBCS, Power BI Visuals, Visualisierung, Zebra BI
Über den Autor
Blog auf Feedly abonnieren
Kategorien
- BI Prozesse (215)
- Analyse (110)
- Dashboarding (145)
- Datawarehousing (45)
- Datenerfassung (9)
- Planung und Forecasting (34)
- Reporting (111)
- BI Standards (65)
- FLEX-Reporting! (14)
- Konzepte, Studien & News (51)
- BI Technologie (251)
- Uncategorized (1)
Verwandte Beiträge


Microsoft Fabric – Lizenzierungsvarianten

Power BI Windows App – eingestellt per 31.12.2023

Ausgabe 2024 des e-Books “Datenmodellierung mit Power BI”
Power BI Camp - Präsenztrainings in Wien und Nürnberg!
Termine 2022
Wien: (7./8. Februar 2022)
und 25.-28 April 2022
Nürnberg: (14./15. Februar 2022)
und 9.-12. Mai 2022
Jetzt buchen und Rabatt sichern.