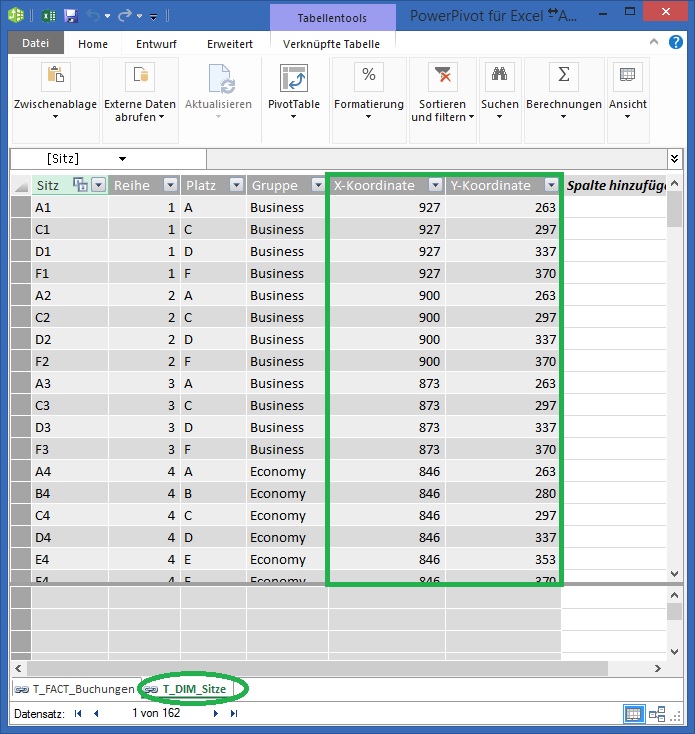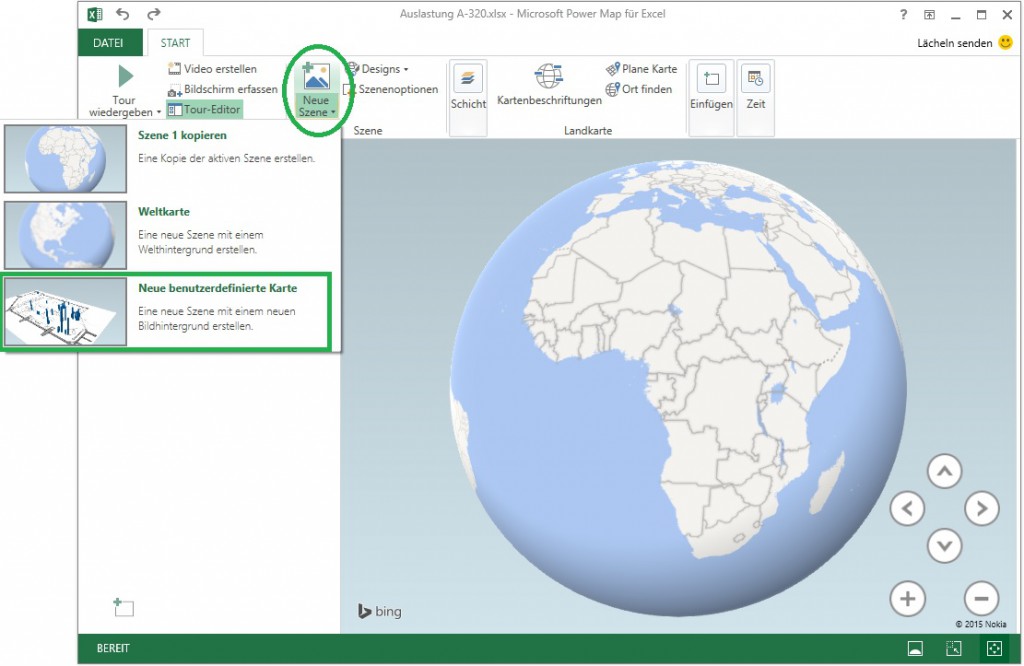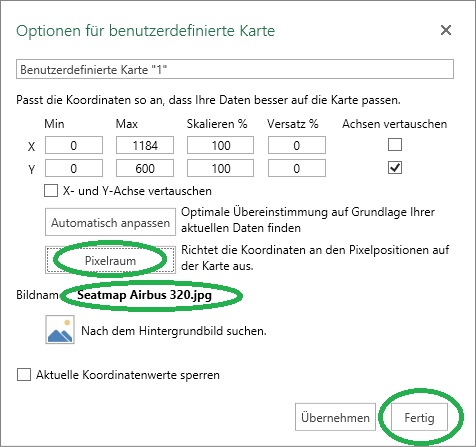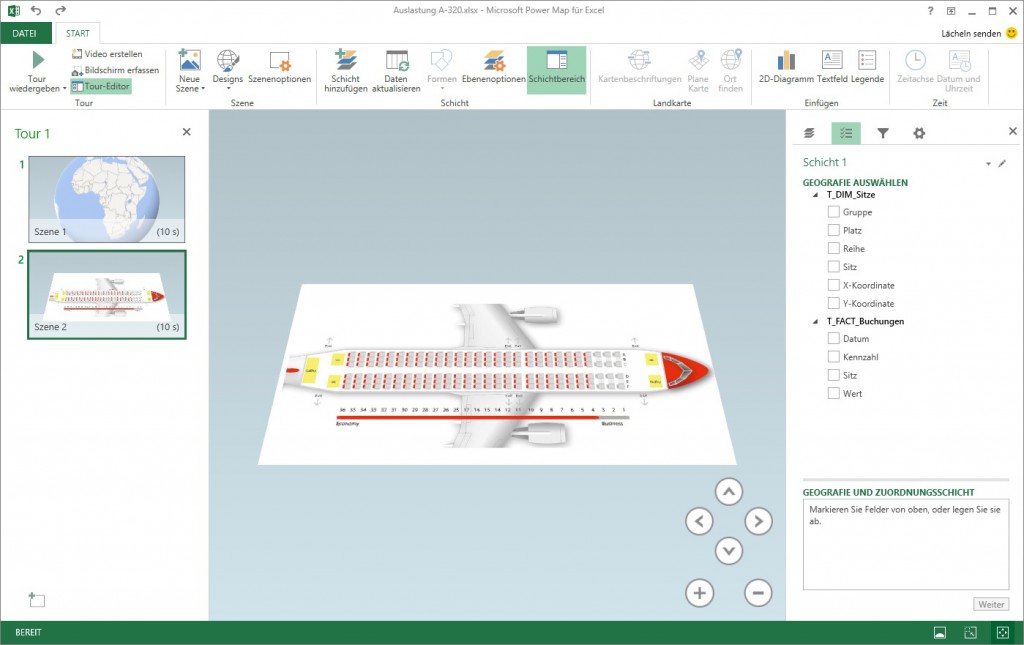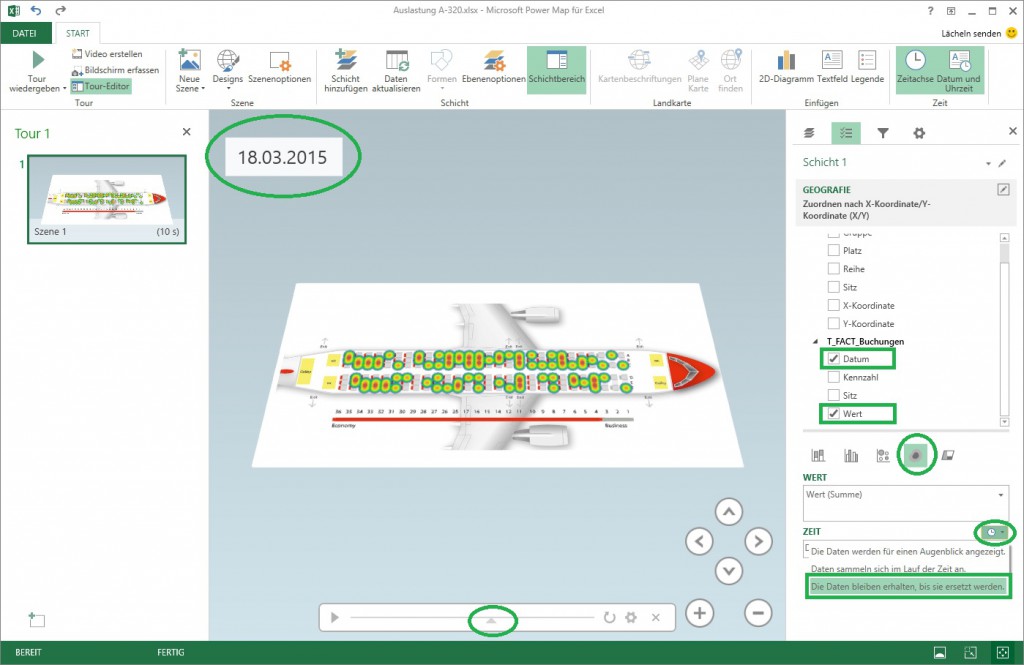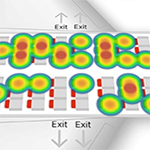
Visual Storytelling mit Power Map: Grundrisse und Bilder als Hintergrund
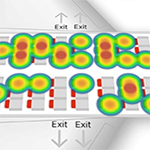 Power Map bietet seit einigen Monaten die außergewöhnliche Möglichkeit, anstelle der Landkarten beliebige eigene Bilder für sogenannte Hintergrund-Visualisierungen zu verwenden. So können etwa Grundrisse von Gebäuden, Geschäftslokalen oder Messeständen, Schemata von Produktionsanlagen, Sitzplatzpläne von Flugzeugen, Stadien oder Kulturhäusern zur räumlichen Visualisierung von Kennzahlen verwendet werden.
Power Map bietet seit einigen Monaten die außergewöhnliche Möglichkeit, anstelle der Landkarten beliebige eigene Bilder für sogenannte Hintergrund-Visualisierungen zu verwenden. So können etwa Grundrisse von Gebäuden, Geschäftslokalen oder Messeständen, Schemata von Produktionsanlagen, Sitzplatzpläne von Flugzeugen, Stadien oder Kulturhäusern zur räumlichen Visualisierung von Kennzahlen verwendet werden.
Die Integration von Power Map in Excel 2013 macht es wiederum sehr leicht, das Datenmaterial mit den Raum-Koordinaten in kurzer für Visualisierungen und Video Touren aufzubereiten.
Die fertige Power Map Tour am besten vorab hier auf YouTube ansehen, dieser Beitrag hier gibt dann den Einblick in die Geocodierung sowie die Visualisierungsoptionen von Power Map.
1. Datenmodell
Wir verwenden als Beispiel ein Flugzeug A-320 einer Fluggesellschaft, deren Sitzplatzauslastung im Monat März 2015 analysiert werden soll. Das Datenmodell liegt in Power Pivot als sehr einfaches Star-Schema vor, die Raum-Koordinaten sind in der Dimensionstabelle für die Sitzplätze angesiedelt:
Die Faktentabelle enthält die Buchungen für den Monat März 2015, der Wert "1" bedeutet, daß der Sitzplatz belegt war:
Die Dimensionstabelle für die Sitzplätze enthält die Raum-Koordinaten, das sind die Pixel-Werte für das später zur Visualisierung verwendete Bild des Flugzeugsitzplans:
2. Custom Map
Unser Ziel ist es, anstatt einer Visualisierung auf dem Globus das folgende Bild des Sitzplans eines Airbus A-320 als Hintergrund für unsere Visualisierung zu verwenden:
Dazu gehen wir folgendermaßen vor. Nach dem Start von Power Map über das Register Einfügen -> Power Map in Excel 2013 können seit dem September-2014-Update von Power Map auch sogenannte Custom Maps, benutzerdefinierte Karten, angelegt werden. Dazu auf auf Neue Szene -> Neue benutzerdefinierte Karte klicken:
Jetzt brauchen wir lediglich das Bild auswählen ("Seatmap Airbus 320.jpg") und auf den Button Pixelraum zu klicken, es wird dann automatisch erkannt, daß das Bild ein Pixelformat von 1184 x 600 aufweist und daß die im Datenmodell enthaltenen Pixelwerte ("X-Koordindate" und "Y-Koordinate") ohne Versatz und ohne Skalierung einfach 1:1 auf das Bild aufgetragen werden sollen:
Mit dem Button Fertig steht das Bild des Sitzplans in Power Map zur Belegung mit Visualisierungen aus unserem Datenmodell bereit:
3. Visualisierung
Die räumliche Zuordnung erfolgt jetzt schon fast wie gewohnt über die Auswahl der Raum-Koordinaten, in unserem Fall sind das die X- und die Y-Koordinate, die lediglich noch als solche im Geografie-Definitionsbereich deklariert werden müssen:
Im nächsten Schritt ändern wir den Visualisierungstyp von Balkendiagramm auf Bereichsvisualisierung und aktivieren die Pivotfelder Wert und Datum, die Zuordnung erfolgt automatisch. Das kleine Uhr-Symbol im Bereich der Zeit ändern wir von der Kumulation (= Standardeinstellung, mittlere Option) auf "Die Daten bleiben erhalten, bis sie ersetzt werden". Damit erreichen wir eine tagesbezogene Darstellung, obwohl die Daten sich genau genommen auf die Uhrzeit 00:00:00 des jeweiligen Datums beziehen. Da unser Datenmaterial für jeden Sitz und jeden Tag garantiert Werte enthält (auch 0-Datensätze) kann es auch zu keinen Verfälschungen aufgrund der Werte des Vortages kommen:
Wir testen die Balkenvisualisierung und drehen das Bild in eine 2-D Darstellung, da auf diese Weise möglicherweise die tagesbezogene Sitzplatzbelegung korrekter dargestellt wird als mit der Wärmekarte:
Die Umstellung auf kumulierte Werte führt in der Balkenvisualisierung zu einem optischen Overkill, die Karte sieht aus wie ein vollbeladenes Containerschiff und es ist praktisch nichts mehr zu erkennen:
Daher ändern wir die Visualisierung zurück auf die Wärmekarte, diese dürfte optimal sein für die kumulierte Analyse der Sitzplatzbelegung im Monat März:
Quellennachweis
blogs.office.com/2014/10/08/6-cool-ways-use-custom-maps/
Teilen Sie Ihre / teile Deine Erfahrungen mit der Hintergrund-Visualisierung und hinterlasse einen Kommentar!
- Kategorien: Analyse, Dashboarding, Power BI im Team nutzen, Power Pivot nutzen
- Schlagwörter: Geo-Visualisierung, Power Map, PPV 2013
Über den Autor
Blog auf Feedly abonnieren
Kategorien
- BI Prozesse (215)
- Analyse (110)
- Dashboarding (145)
- Datawarehousing (45)
- Datenerfassung (9)
- Planung und Forecasting (34)
- Reporting (111)
- BI Standards (65)
- FLEX-Reporting! (14)
- Konzepte, Studien & News (51)
- BI Technologie (251)
- Uncategorized (1)
Verwandte Beiträge


Microsoft Fabric – Lizenzierungsvarianten

Power BI Windows App – eingestellt per 31.12.2023

Ausgabe 2024 des e-Books “Datenmodellierung mit Power BI”
Power BI Camp - Präsenztrainings in Wien und Nürnberg!
Termine 2022
Wien: (7./8. Februar 2022)
und 25.-28 April 2022
Nürnberg: (14./15. Februar 2022)
und 9.-12. Mai 2022
Jetzt buchen und Rabatt sichern.