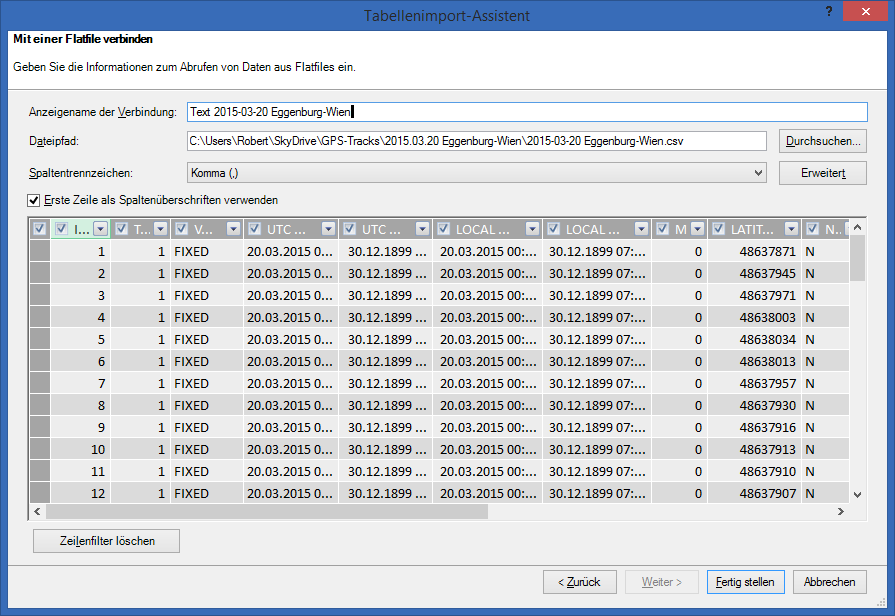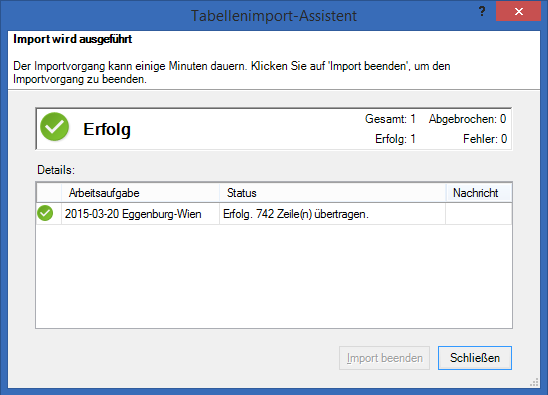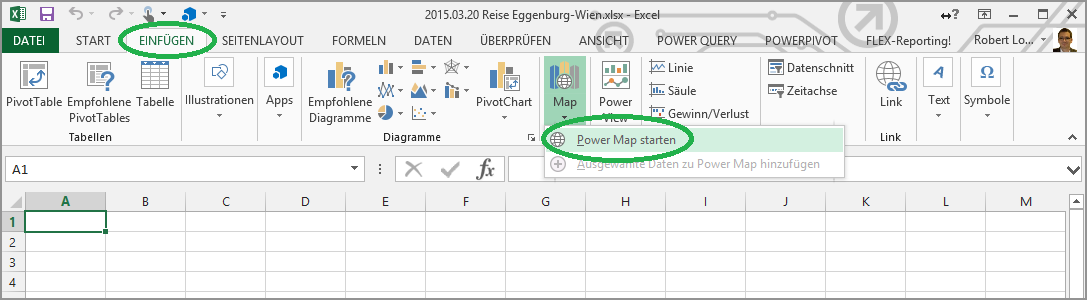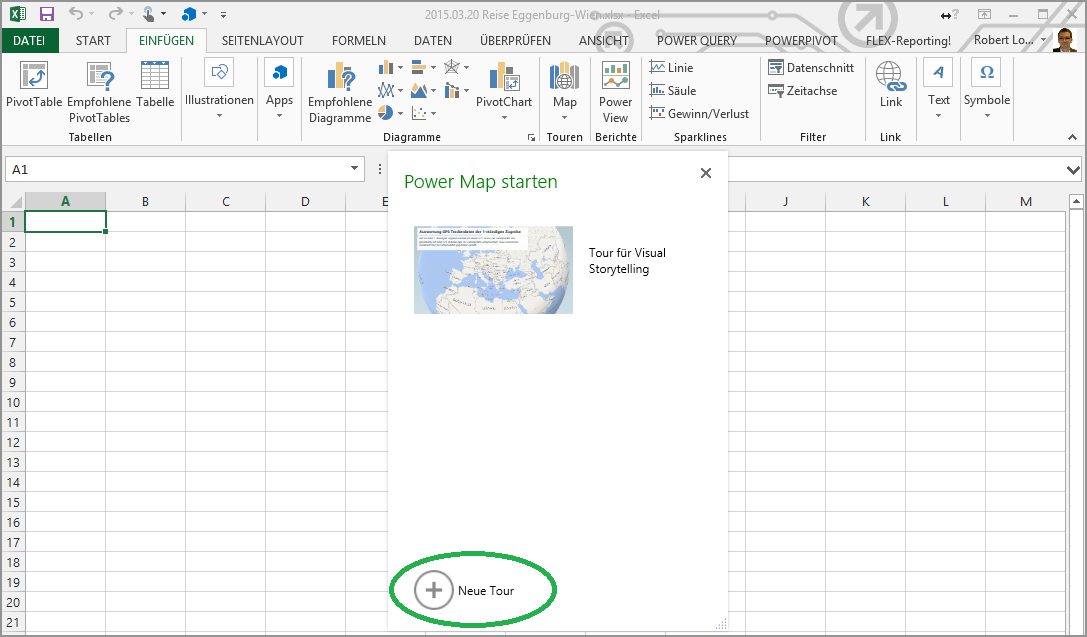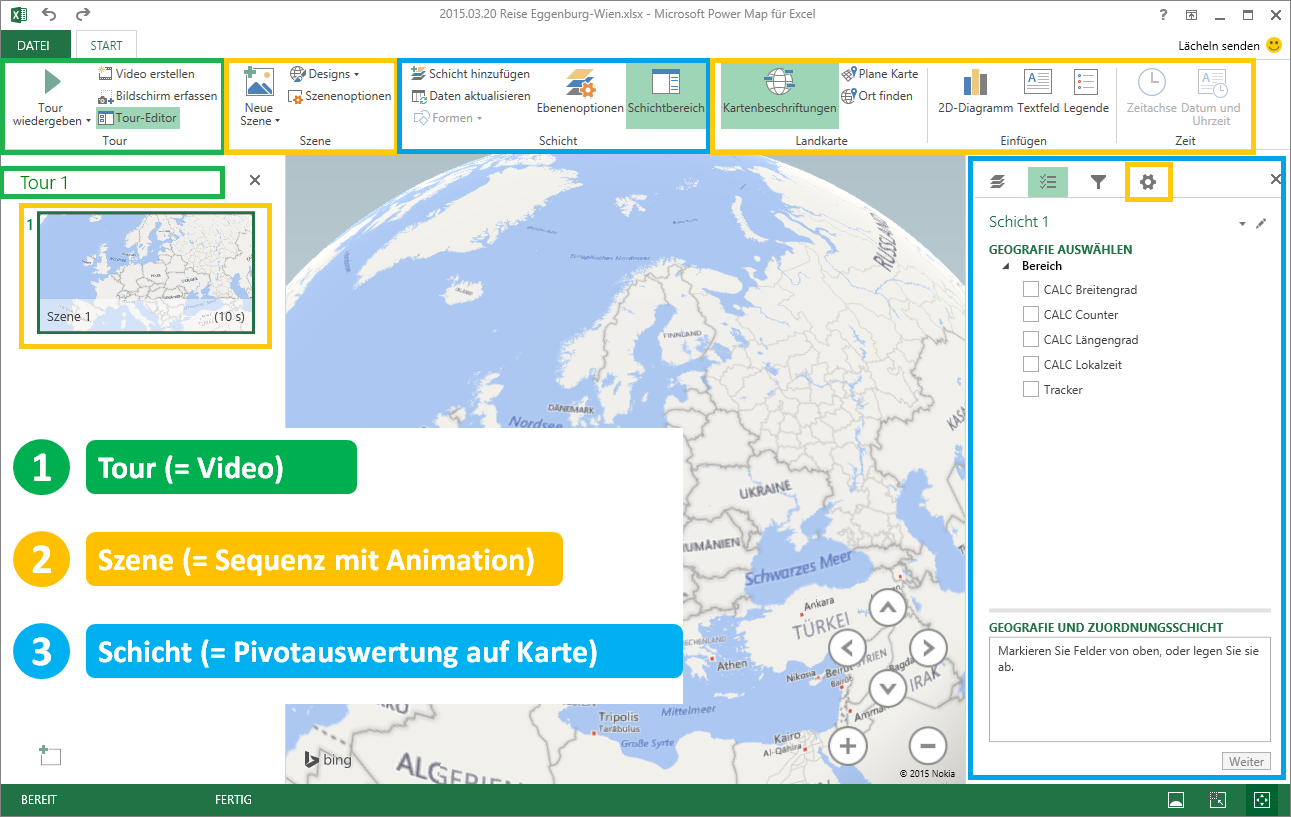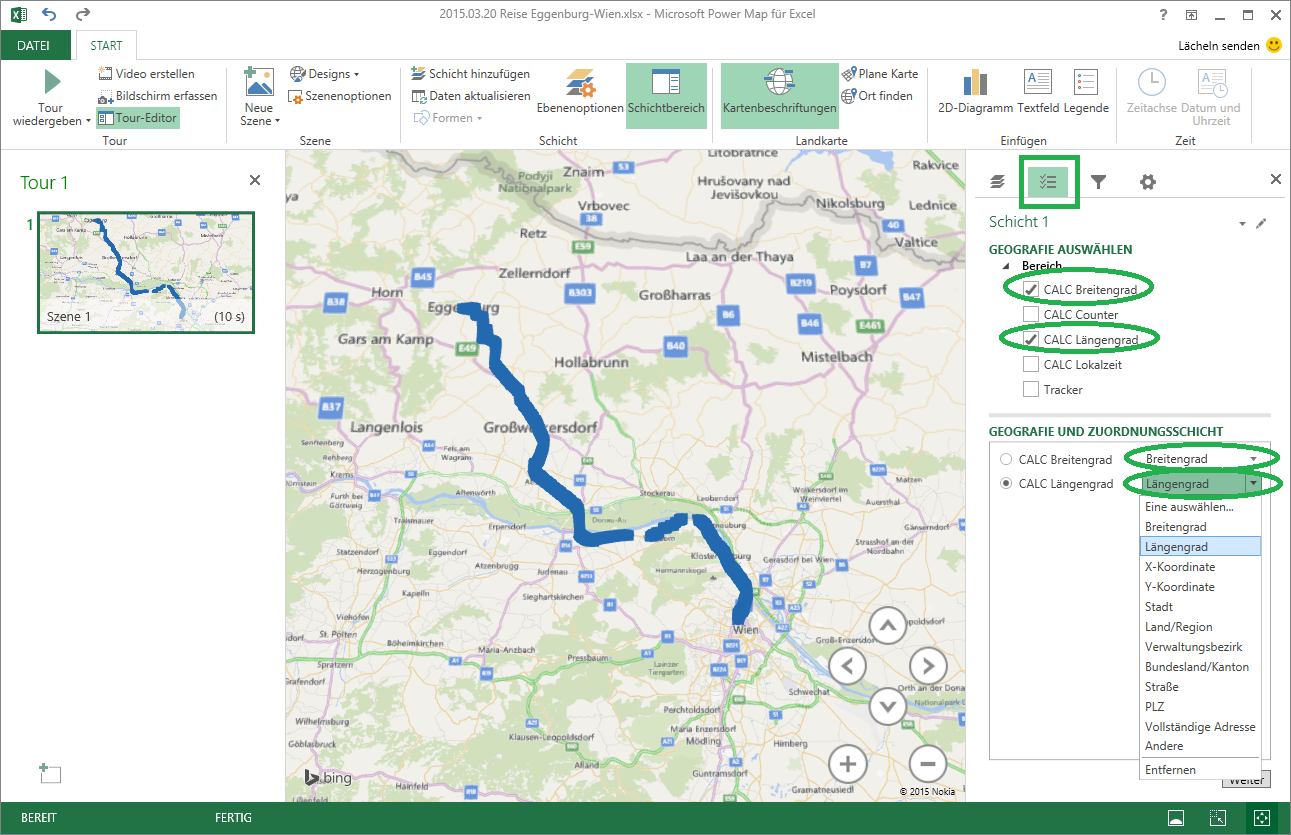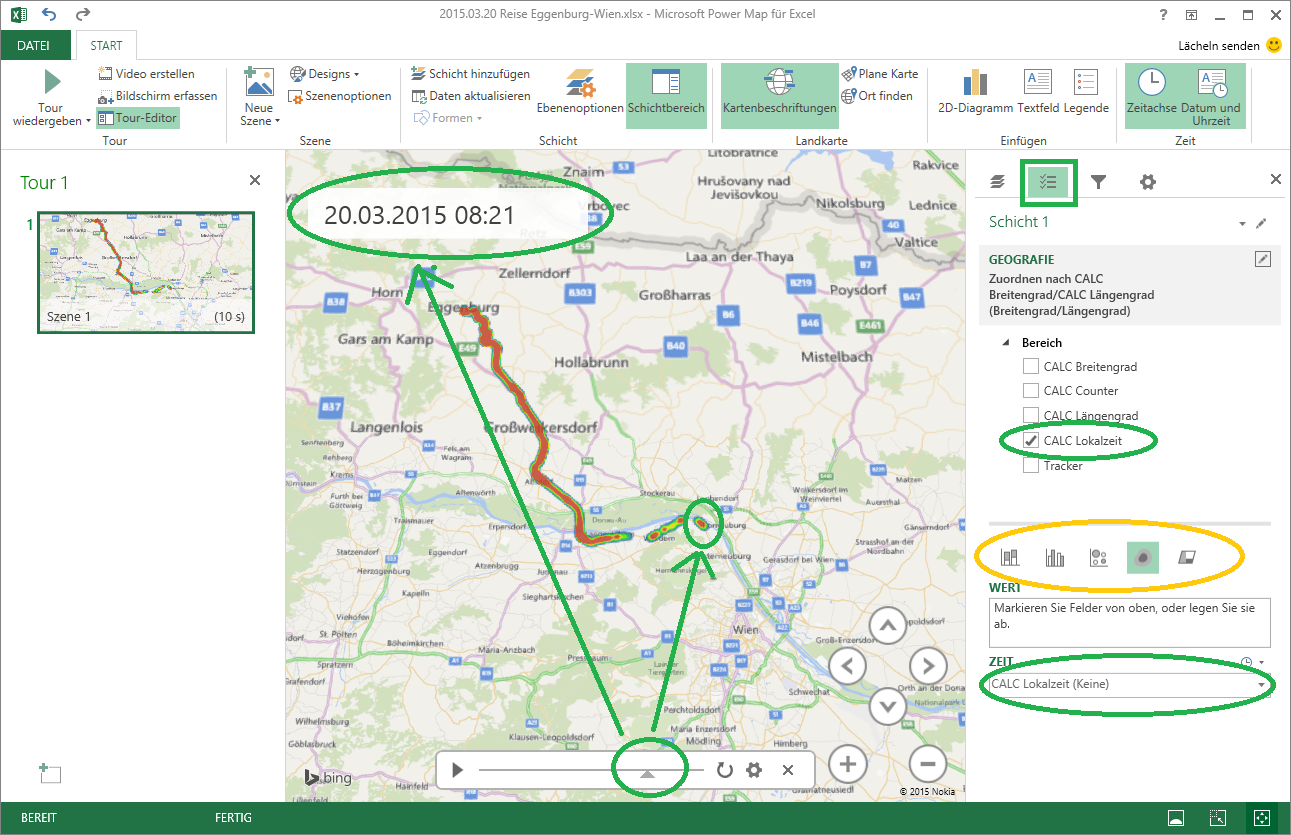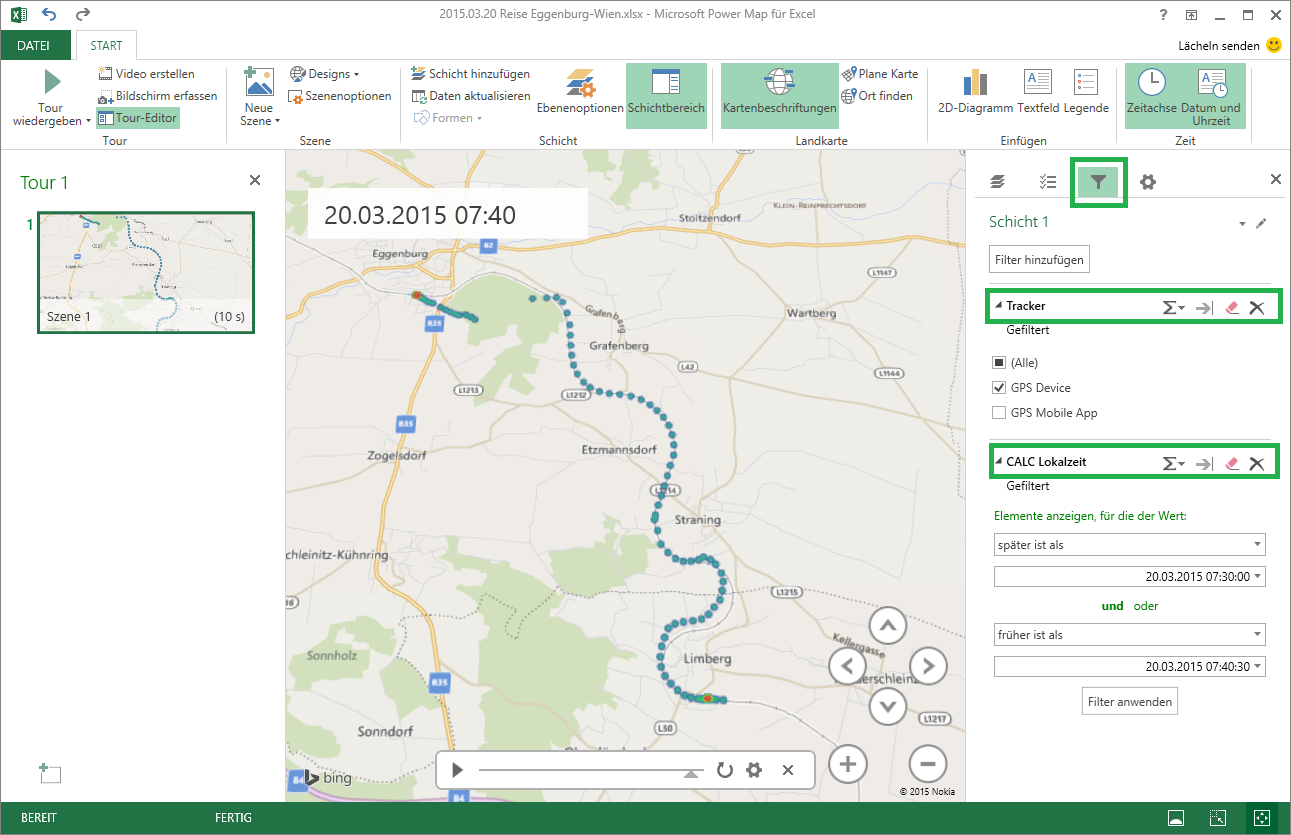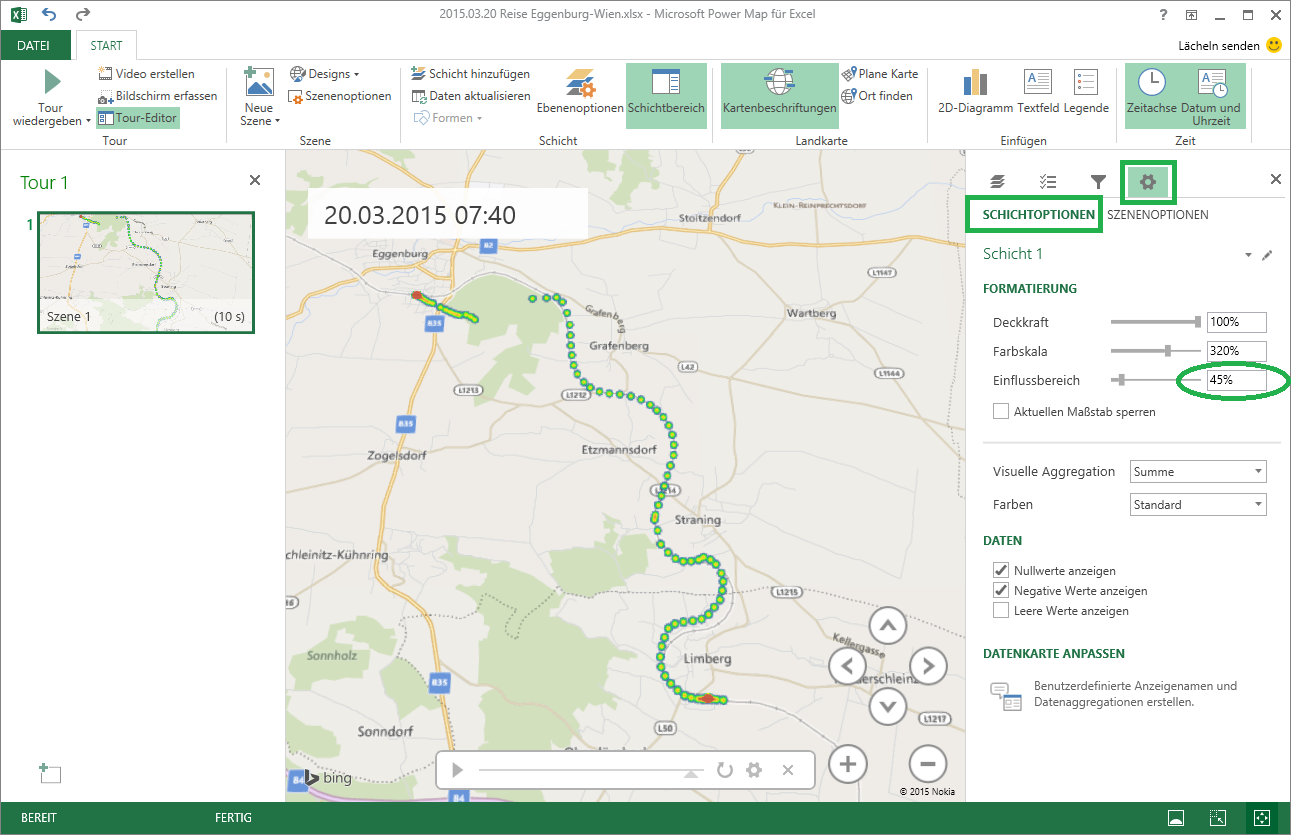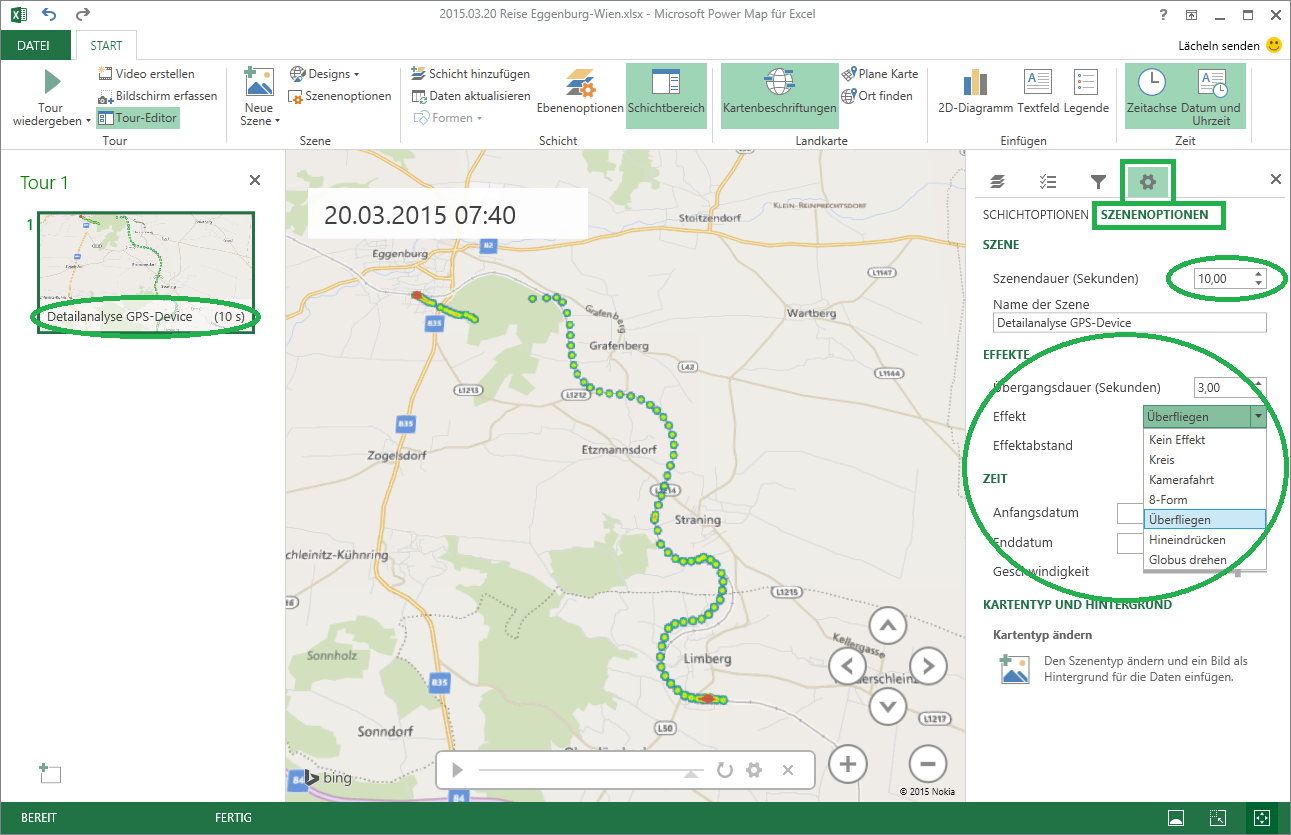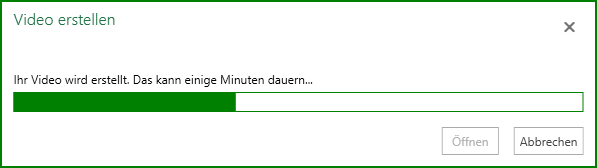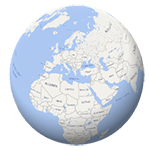
Visual Storytellung mit Power Map: Vergleich von zwei GPS-Tracks
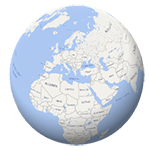 In diesem Beitrag nähern wir uns der analytischen Auswertung von GPS Sensordaten in einem einfachen und spielerischen Umfeld: wir visualisieren die Tracking Daten aus einer 1-stündigen Zugreise aus dem niederösterreichischem Eggenburg nach Wien. Parallel aufgezeichnet mit zwei recht unterschiedlichen GPS Trackern, die Auswertung erfolgt mit dem Tool Power Map direkt in Excel 2013.
In diesem Beitrag nähern wir uns der analytischen Auswertung von GPS Sensordaten in einem einfachen und spielerischen Umfeld: wir visualisieren die Tracking Daten aus einer 1-stündigen Zugreise aus dem niederösterreichischem Eggenburg nach Wien. Parallel aufgezeichnet mit zwei recht unterschiedlichen GPS Trackern, die Auswertung erfolgt mit dem Tool Power Map direkt in Excel 2013.
Die fertige Power Map Tour am besten vorab hier auf YouTube ansehen, dieser Beitrag hier gibt dann den Einblick in die Datenaufbereitung sowie die Funktionalität von Power Map und zeigt Schritt für Schritt, wie eine solche Tour erstellt wird.
1. Sensordaten aus GPS Tracker
Wir setzen zwei GPS Tracker parallel zur Protokollierung der gleichen Strecke ein, um die Messgenauigkeit der Sensoren einschätzen zu können. Den GPS Tracker "Qstarz BT-Q1300ST" gibt`s im Handel um etwa EUR 120 (im folgenden GPS Device genannt) und die App "Runt the Map" gibt's kostenlos für das (Windows) Phone (im folgenden GPS Mobile App genannt):
Die beiden Technologien wurden primär danach ausgewählt, ob die GPS Datensätze leicht bzw. überhaupt in einem neutralen Format für eigene Analysen extrahierbar sind.
2. Adhoc Datenmodell mit Power Pivot
Die Datentransformation wird zur Vereinfachung nur für die Exportdatei des GPS Device hier beschrieben. Der Tracker stellt die Daten entweder im GPX- oder CSV-Format zur Verfügung, der Einfachheit halber lassen wir uns das CSV-Format vom Tracker bereitstellen (das GPX-Format könnte mit Power Query oder Webservices verarbeitet werden). Wir lesen also die CSV-Datei nach Power Pivot ein (was nicht unbedingt notwendig wäre, aber damit werden alle Freiheitsgrade für den weiteren Ausbau des Datenmodells sichergestellt):
Beachten Sie bitte, daß die Formate etwa des Längen- und Breitengrades in dieser Form noch nicht analysefähig sind, die Aufbereitung erfolgt dann im nächsten Schritt. Das GPS Device hat auf der gesamten Strecke 742 Geo-Datenpunkte aufgezeichnet:
Nach der Übernahme auch der Daten aus der mobilen App - dort mußte insbesondere noch die lokale Zeit aus der UTC-Zeit errechnet werden - erfolgt die Aufbereitung zum analysefähigen Datenbestand:
Power Map benötigt die Felder Längen- und Breitengrad als Dezimalzahl und ein Datum und Uhrzeit müssen in einem kombinierten Feld zur Verfügung stehen. Dazu legen wir die folgenden Calculated Columns im Power Pivot Datenmodell an:
- Tracker: ="GPS Device" (-> bzw. "GPS Mobile App" für den zweiten Datenbestand)
- CALC Lokalzeit: =[LOCAL DATE]+[LOCAL TIME] (-> bzw. die Berechnung aus der UTC-Zeit)
- CALC Breitengrad: =[LATITUDE]/1000000
- CALC Längengrad: =[LONGITUDE]/1000000
- CALC Counter: =1
Das Feld "Tracker" fügen wir hinzu, um die beiden Tracks später in der Visualisierung voneinander unterscheiden zu können. Das Feld "CALC Counter" könnte auch weggelassen werden, da wir es in der weiteren Analyse nicht benötigen. Die originären Felder aus der Datenübernahme blenden wir aus Gründen der Übersichtlichkeit aus.
3. Visualisierung mit Power Map: Erste Orientierung
Power Map steht in Excel 2013 als grundsätzlich kostenloses Add-In zur Verfügung (mehr ...). Unter Einfügen -> Power Map starten geht`s los (die Daten befinden sich hier nicht sichtbar im Power Pivot Datamodel):
Danach gelangen wir in den Auswahldialog für die sogenannten Touren. Eine Tour entspricht einem fertigen Video beziehungsweise einer digitalen Berichtsmappe (zweck- und empfängerorientierte Aufbereitung und Kommentierung):
Diese Arbeitsmappe enthält bereits eine "Tour für Visual Storytelling" (= Tour für das fertige YouTube-Video), wir erstellen für den Zweck dieses Blogbeitrags eine Neue Tour. Danach gelangen wir in die Power Map Anwendung (das Fenster ist ähnlich wie das Power Pivot Fenster fest an die Excel Datei gebunden):
Power Map ist ein sehr intuitives und extrem flüssiges Programm, man findet sich auch ohne Einführung schnell zurecht. Grundsätzlich besteht Power Map aus drei hierarchischen Komponenten:
- Die Tour (= Video, vergleichbar mit einer fertigen Power Point Berichtsmappe)
Eine Excel Arbeitsmappe kann 1 oder beliebig viele Touren (auf den selben Analysedatenbestand) aufnehmen. - Die Szene (= Sequenz mit Animation, vergleichbar mit einer Power Point Folie)
Eine Tour besteht aus 1 oder beliebig vielen Szenen, die einzeln oder als Gesamtpaket abgespielt werden können. Die Szene wird dazu genutzt, um unterschiedliche Ausschnitte der Karte, der Daten und der zeitlichen Animation analysieren und präsentieren zu können. - Die Schicht (= Visualisierung auf der Karte, vergleichbar mit einer Pivotauswertung in einer Arbeitsmappe)
Die Karte in einer Szene kann mittels 1 oder beliebig vieler Schichten visuell angereichert werden. Die Schichten werden dazu verwendet, um unterschiedliche Filterungen und Visualisierungen in der selben Karte darstellen zu können.
4. Visualisierung mit Power Map: Praktische Umsetzung
Konforme Daten vorausgesetzt - siehe dazu Abschnitt 2 - ist Power Map ein unglaublich intuitives und flüssiges BI Tool, das wirklich Spaß macht und zum gewinnbringenden Experimentieren einlädt.
Power Map bringt uns automatisch an den Startpunkt in Tour 1 / Szene 1 / Schicht 1. Wir klicken dazu einfach die beiden Pivotfelder CALC Breitengrad und CALC Längengrad, helfen eventuell bei der Geo-Typdefinition nach und haben schon die erste Geo-Visualisierung geschafft:
Hinweis: die weiteren Optionen in der Geo-Typdefinition stellen sehr mächtige Instrumente bei der Visualisierung von Geschäftsdaten dar, in unserem Anwendungsfall haben wir bereits die Geo-Koordinaten in genau der Form, die Power Map zur Visualisierung benötigt.
Eine der sensationellen Funktionen von Power Map ist die animierte Zeitachse, dazu einfach das Pivotfeld CALC Lokalzeit auswählen, den Rest macht Power Map automtatisch:
Jetzt kann sofort mit dem Play-Button in der Zeitleiste das Datenmaterial in der Karte chronologisch abgespielt werden, ein unglaublich mächtiges Instrument für den räumlich-zeitlichen Erkenntnisgewinn! Am besten im fertigen YouTube Tour-Video ansehen!
Weiters wurde in obiger Abbildung die Art der Visualisierung von ursprünglich Balkendiagramm (-> das hat zu den klobigen Vierecken im ersten Schritt geführt) auf Wärmekarte geändert. Damit ist in dieser Anwendung die Häufigkeit der Datenpunkte gut erkennbar: die roten Stellen sind die langsamen Strecken und Bahnhof-Stopps, die grünen Stellen sind die schnellen Abschnitte bzw. die mit mangelhaftem GPS Empfang!.
In nächsten Schritt möchten wir einen Filter auf einen Teildatenbestand setzen, um eine Detailanalyse pro Tracker am ersten Streckenabschnitt zu machen. Dazu wird auf die Datenpunkte eines einzigen Tracker als auch auf einen Zeitraum von rund 10 Minuten eingeschränkt:
Aufgrund der Vergrößerung des Kartenausschnittes sind jetzt die einzelnen Datenpunkte schön erkennbar geworden. Wer die Strecke kennt oder ganz genau hinsieht, der merkt, daß die Aufzeichnung gleich nach dem Start nicht nur lückenhaft sondern auch fehlerhaft ist, in der "Limberger Kurve" sind die protokollierten Datenpunkte ebenfalls deutlich neben der tatsächlichen Strecke.
Wichtig für die optische Ausprägung der Visualisierung sind die sogenannten Schichtoptionen: hier wird neben dem Farbschema vor allem die Punktgröße festgelegt:
Last but not least - die sogenanten Szeneoptionen. Hier werden, vergleichbar zu den Animationseinstellungen in Power Point, die Übergänge von der vorigen Szene zu dieser Szene konfiguriert:
Visualisierung mit Power Map: fertige Tour
Sobald die einzelnen Szenen fertig sind und in die gewünschte Reihenfolge gesetzt wurden, braucht es nur noch einen Klick auf den Button Video erstellen. Nach der Auswahl der gewünschten Auflösung (-> Dateigröße) und einem optionalen Soundtrack wird alles weitere bis zur fertigen MP4-Datei von Power Map erledigt:
Das fertige Video haben wir auf YouTube veröffentlicht:
Für firmeninterne Berichtsmappen kommt eine Veröffentlichung wohl meistens nicht in Frage. Für diesen Zweck eignet sich besonders gut die neue Videokanal-Funktion in Office365, die dort publizierten Videos sind nur firmen- und/oder teamintern zugänglich und können wohl auch leicht ins Firmen-/Team-Intranet eingebunden werden.
Weiterführende Links
www.linearis.at/blog/2013/04/19/noch-mehr-visualisierung-in-excel-2013-mit-power-map/
Andreas Thehos - Geodaten mit Power Query für Power Map aufbereiten
(gute Einführung in das Thema GPS Koordinaten)
Power BI - Once Upon a Time: Telling Your Story with Tours in Power Map (Fokus auf Szenen)
www.gpsvisualizer.com/ (Umwandlung von GPX in CSV)
GPS Logger Qstarz BT-Q1300ST ("GPS Device")
GPS App Run-the-Map ("GPS Mobile App")
Teilen Sie Ihre / teile Deine Erfahrungen mit der Auswertung von Sensordaten und hinterlasse einen Kommentar!
- Kategorien: Analyse, Dashboarding, Power BI im Team nutzen, Power Pivot nutzen
- Schlagwörter: DAX, Geo-Visualisierung, Power Map, PPV 2013, Sensordaten
Über den Autor
Blog auf Feedly abonnieren
Kategorien
- BI Prozesse (215)
- Analyse (110)
- Dashboarding (145)
- Datawarehousing (45)
- Datenerfassung (9)
- Planung und Forecasting (34)
- Reporting (111)
- BI Standards (65)
- FLEX-Reporting! (14)
- Konzepte, Studien & News (51)
- BI Technologie (251)
- Uncategorized (1)
Verwandte Beiträge


Microsoft Fabric – Lizenzierungsvarianten

Power BI Windows App – eingestellt per 31.12.2023

Ausgabe 2024 des e-Books “Datenmodellierung mit Power BI”
Power BI Camp - Präsenztrainings in Wien und Nürnberg!
Termine 2022
Wien: (7./8. Februar 2022)
und 25.-28 April 2022
Nürnberg: (14./15. Februar 2022)
und 9.-12. Mai 2022
Jetzt buchen und Rabatt sichern.