
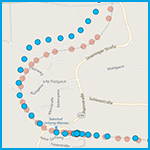
Geo-Visualisierung mit Power View im direkten Vergleich
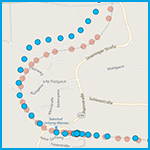 Im letzten Beitrag haben wir gezeigt, wie mit Power Map zwei GPS Tracks in Excel 2013 nicht nur visualisiert sondern auch gleich professionelles Visual Storytelling betrieben werden kann.
Im letzten Beitrag haben wir gezeigt, wie mit Power Map zwei GPS Tracks in Excel 2013 nicht nur visualisiert sondern auch gleich professionelles Visual Storytelling betrieben werden kann.
Zum Vergleich sehen wir uns die selbe Aufgabe heute mit dem Dashboarding Tool Power View, das ebenfalls Funktionen zur Geo-Visualisierung in Excel 2013 bietet, und ziehen damit den direkten Vergleich.
1. Sensordaten aus GPS Tracker
Wir verwenden in diesem Beitrag exakt die gleichen aufgezeichneten GPS-Sensordaten wie im Power Map Post.
2. Adhoc Datenmodell mit Power Pivot
Das Datenmodell ist grundsätzlich ident wie im Power Map Post, wir benötigen jedoch ein zusätzliches Feld "Ort":
Power View benötigt zusätzlich zum Breiten- und Längengrad auch eine Ortsbezeichnung, dazu legen wir folgende Calculated Column im Power Pivot Datenmodell an:
- CALC Ort: ="Ort: " & Format([CALC Breitengrad];"00.000000") & " / " &Format( [CALC Längengrad];"00.000000")
Zur Erinnerung: das Feld “Tracker” fügen wir hinzu, um die beiden Tracks später in der Visualisierung voneinander unterscheiden zu können. Das Feld “CALC Counter” könnte auch weggelassen werden, da wir es in der weiteren Analyse nicht benötigen. Die originären Felder aus der Datenübernahme blenden wir aus Gründen der Übersichtlichkeit aus.
3. Geo-Visualisierung mit Power View: erste Orientierung
Sobald das Power Pivot Datenmodell fertig ist - eine einfache Excel-Tabelle würde für die Visualisierung aber auch reichen - fügen wir in die Excel 2013 Arbeitsmappe einen neuen Power View Bericht ein:
Excel erzeugt hierzu ein eigenes Tabellenblatt, vergleichbar zu einem Diagramm-Arbeitsblatt. Nach ein paar Sekunden ...
... steht ein leerer Power View Bericht bereit. Als nächstes klicken wir in der Pivotliste die beiden Felder CALC Breitengrad und CALC Längengrad an, diese werden automatisch in den FELDER-Bereich einer Datenliste-Visualisierung hinzugefügt. Da wir aber keine Datenlisten- sondern eine Kartenvisualisierung haben möchten, klicken wir im Ribbon Entwurf den Button Karte ...
... und erhalten jetzt immerhin schon eine 2-dimensionale Landkarte, jedoch noch ohne Datenpunkte:
Anders als Power Map, kann Power View nur mit den beiden Geo-Koordinaten alleine keine Visualisierung in der Karte auftragen. Power View benötigt immer eine Ortsbezeichnung. Da wir in unserem Anwendungsfall nicht für jeden Datenpunkt einen Ortsnamen haben, wurde der Ortsname künstlich aus den beiden Koordinaten und dem Text "Ort" zusammengesetzt. Mit diesem zusätzlichen Feld erhalten wir jetzt (endlich) die Datenpunkte auf der Karte visualisiert:
Die Geo-Koordinaten stellen in Power View also eine optionale Konkretisierung des obligatorischen Ortes dar. Hier ist zu sehen, daß der Schwerpunkt von Power View auf der raschen Geo-Visualisierung von Geschäftsdaten (und nicht GPS-Sensordaten) liegt. Werden übrigens die beiden Geo-Koordinaten weggelassen, dann versucht Power View aus den Ortsnamen über die BING Maps API die Geokoordinaten automatisch zu ermitteln (derzeit leider in deutlich schlechterer Qualität als Power Map).
4. Geo-Visualisierung mit Power View: praktische Umsetzung
Im Vergleich zu dem wirklich smarten und flüssigen Power Map kann die Geo-Visualisierung von Power View wirklich gar nicht mithalten. Und obwohl es deutlich weniger Funktionen als in Power Map gibt, ist Power View nach meiner Einschätzung keinesfalls intuitiver. Aber im Vergleich zu Excel, wo es überhaupt keine Geo-Visualisierung gibt, ist die Funktionalität von Power View ein Anfang.
Nach dem Hinzufügen des Pivotfeldes Tracker in das Feld Farbe können wir die Datenpunkte der beiden Datenschichten gut voneinander unterscheiden. Leider bietet Power View nur die Kreis-/Tortenvisualisierung, dazu können wir die Farbgebung ebenso wenig wie die Größe der Kreise (mit diesen Daten) beeinflussen:
In der Vergrößerung sind die einzelnen Datenpunkte dafür jetzt sehr gut zu sehen, durch Klicken auf die Legende für den Track GPS Device werden die anderen Datenpunkte (das sind in diesem Fall die roten) optisch abgeschwächt, sodaß der blaue Track perfekt zu sehen ist:
Durch Klick auf den anderen Datenpunkt GPS Mobile App in der Legende wird entsprechend die blaue Track optisch abgeschwächt und damit der rote Track hervorgehoben:
Sehr praktisch und in einzigartig in Power View ist die Multiples Funktion - es werden soviele (kleinere) Karten produziert, wie es Einträge in dem verwendeten Pivotfeld gibt. In unserem Fall ziehen wir das Pivotfeld Tracker auf das Feld Vielfache Horiztontal und erhalten folgende sehr praktische Gegenüberstellung:
Fazit
Der Vorteil von Power View ist sicherlich, daß ein Dashboard rasch um eine einfache Geo-Visualisierung angereichert werden kann, dazu auch in Form von Multiples.
Ist allerdings Geo-Visualisierung das Hauptthema, dann hat Power View keine Vorteile gegenüber Power Map: nur Kreis-/Tortenvisualisierung, dazu geringe Beeinflußbarkeit der Visualisierungen, keine Zeit-Animation, keine Tour-Funktion, deutlich schwächere Geo-Decodierung und vieles mehr fehlt. In diesem Fall sollte die eigene wertvolle Zeit besser gleich in Power Map investiert werden.
Weiterführende Links
www.linearis.at/blog/2013/03/04/das-neue-excel-2013-teil-4-power-view-map-reports/
www.sqljason.com/2012/07/creating-maps-in-excel-2013-using-power
cwebbbi.wordpress.com/2012/07/17/building-a-simple-bi-solution-in-excel-2013-part-1/
Teilen Sie Ihre / teile Deine Erfahrungen mit der Auswertung von Sensordaten und hinterlasse einen Kommentar!
- Kategorien: Analyse, Dashboarding, Power BI im Team nutzen, Power Pivot nutzen
- Schlagwörter: DAX, Geo-Visualisierung, Power View, PPV 2013, Sensordaten
Über den Autor
Blog auf Feedly abonnieren
Kategorien
- BI Prozesse (215)
- Analyse (110)
- Dashboarding (145)
- Datawarehousing (45)
- Datenerfassung (9)
- Planung und Forecasting (34)
- Reporting (111)
- BI Standards (65)
- FLEX-Reporting! (14)
- Konzepte, Studien & News (51)
- BI Technologie (251)
- Uncategorized (1)
Verwandte Beiträge


Microsoft Fabric – Lizenzierungsvarianten

Power BI Windows App – eingestellt per 31.12.2023

Ausgabe 2024 des e-Books “Datenmodellierung mit Power BI”
Power BI Camp - Präsenztrainings in Wien und Nürnberg!
Termine 2022
Wien: (7./8. Februar 2022)
und 25.-28 April 2022
Nürnberg: (14./15. Februar 2022)
und 9.-12. Mai 2022
Jetzt buchen und Rabatt sichern.
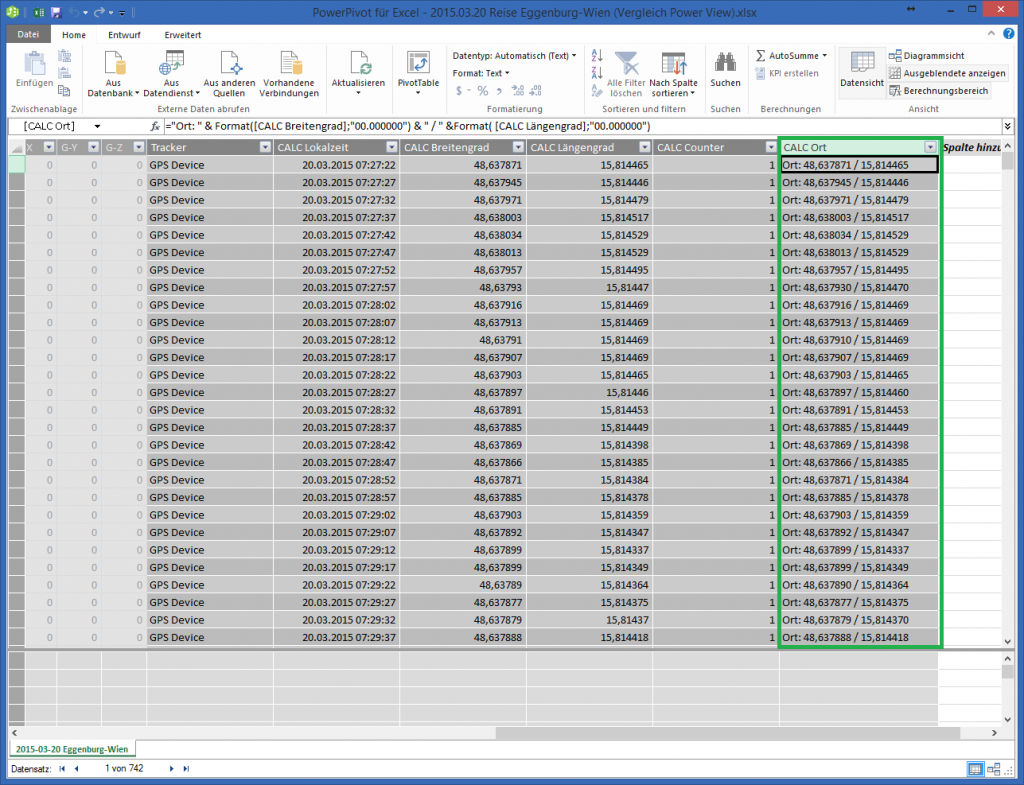
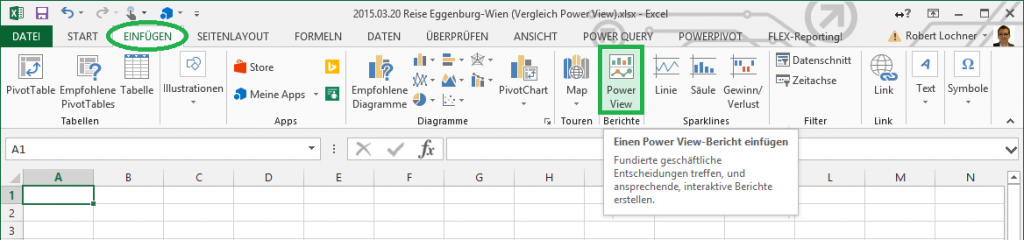
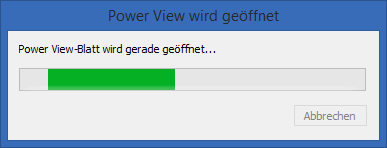
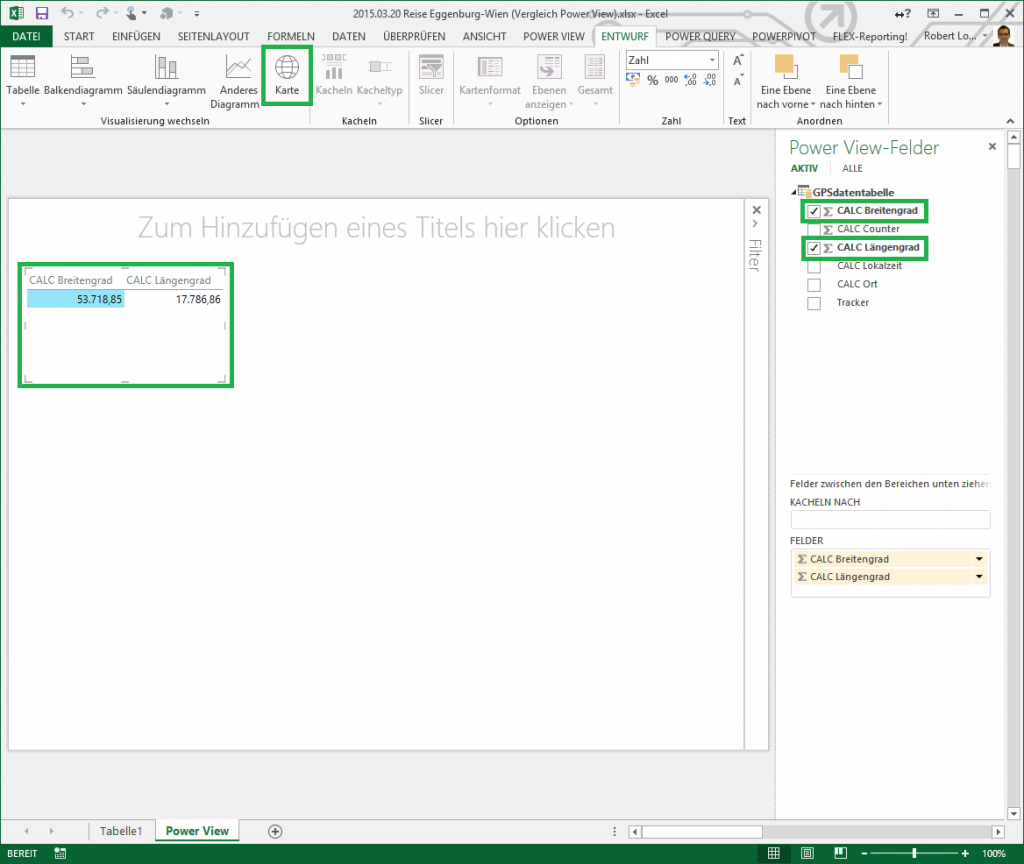

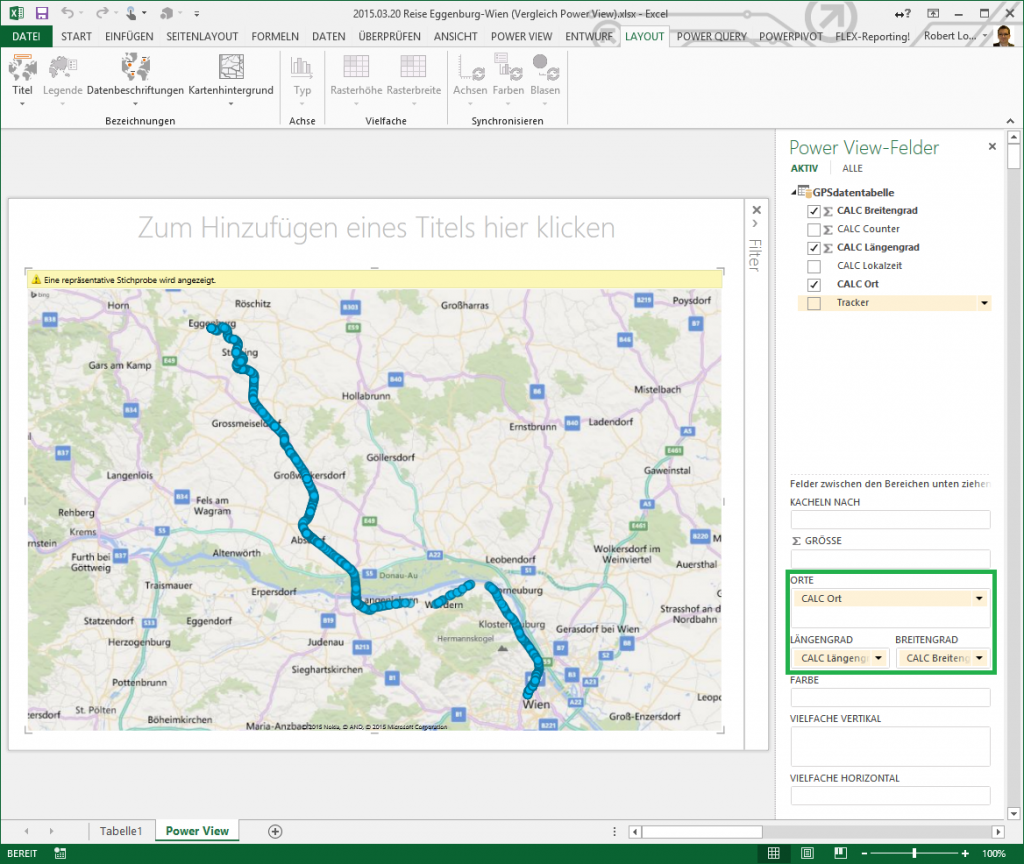
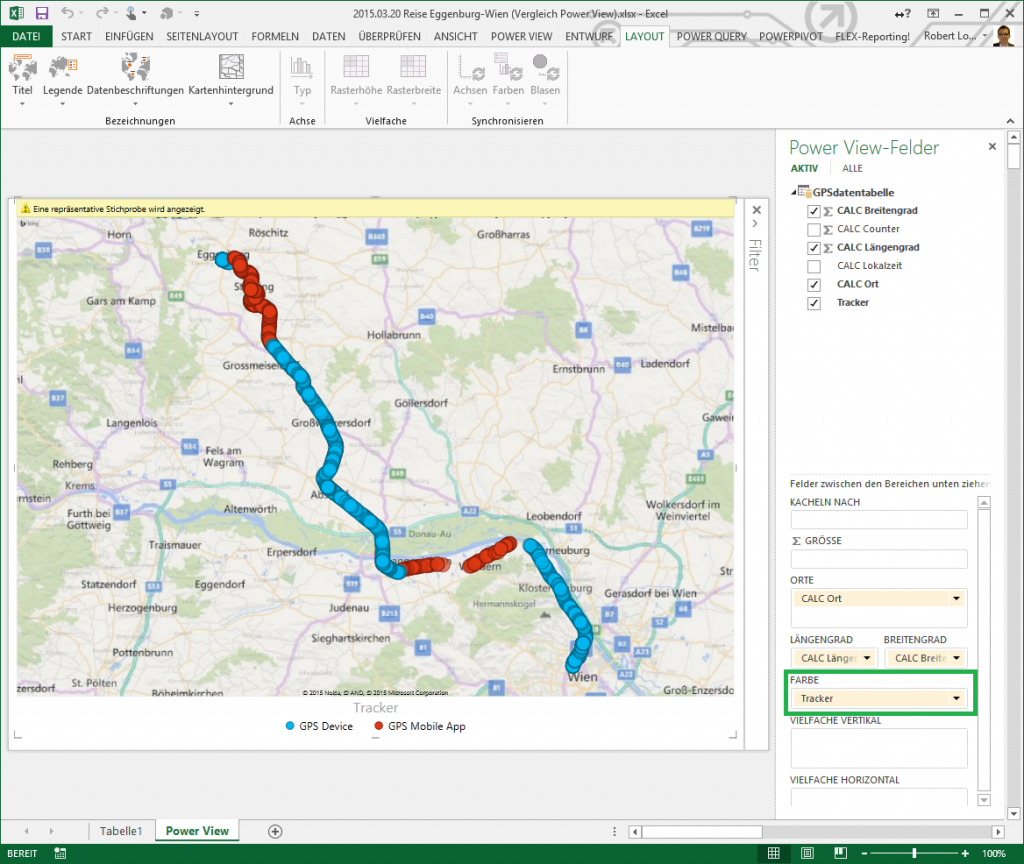
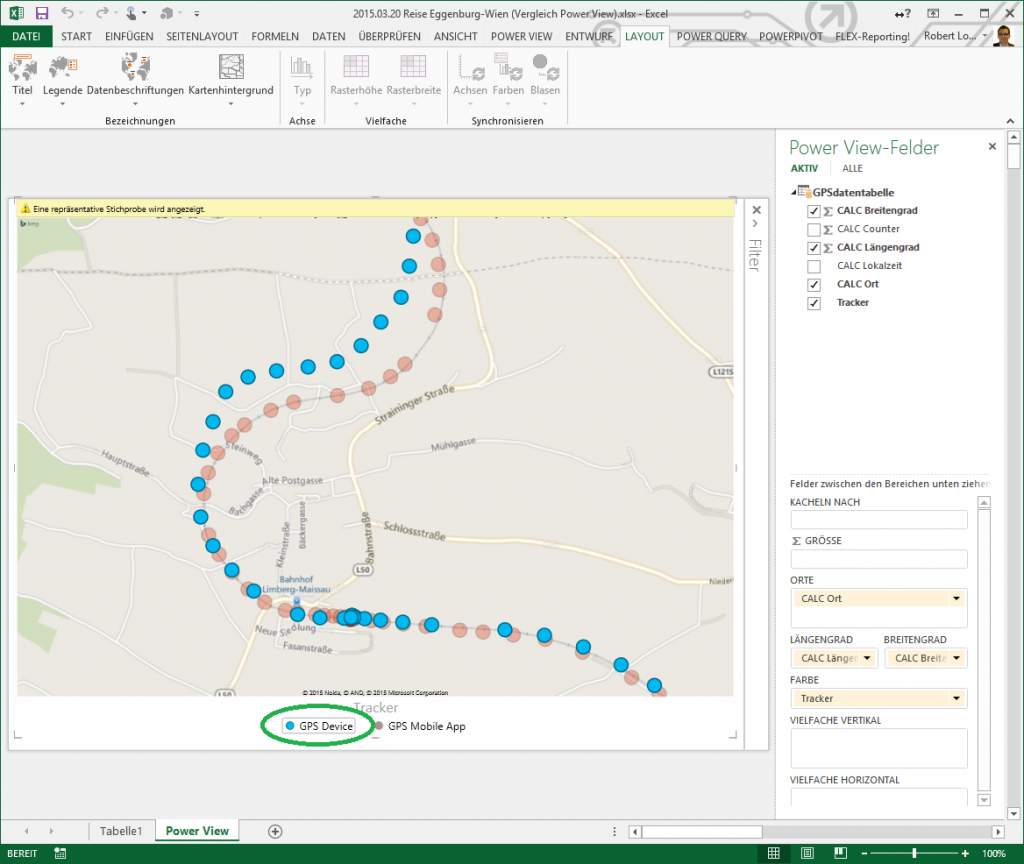
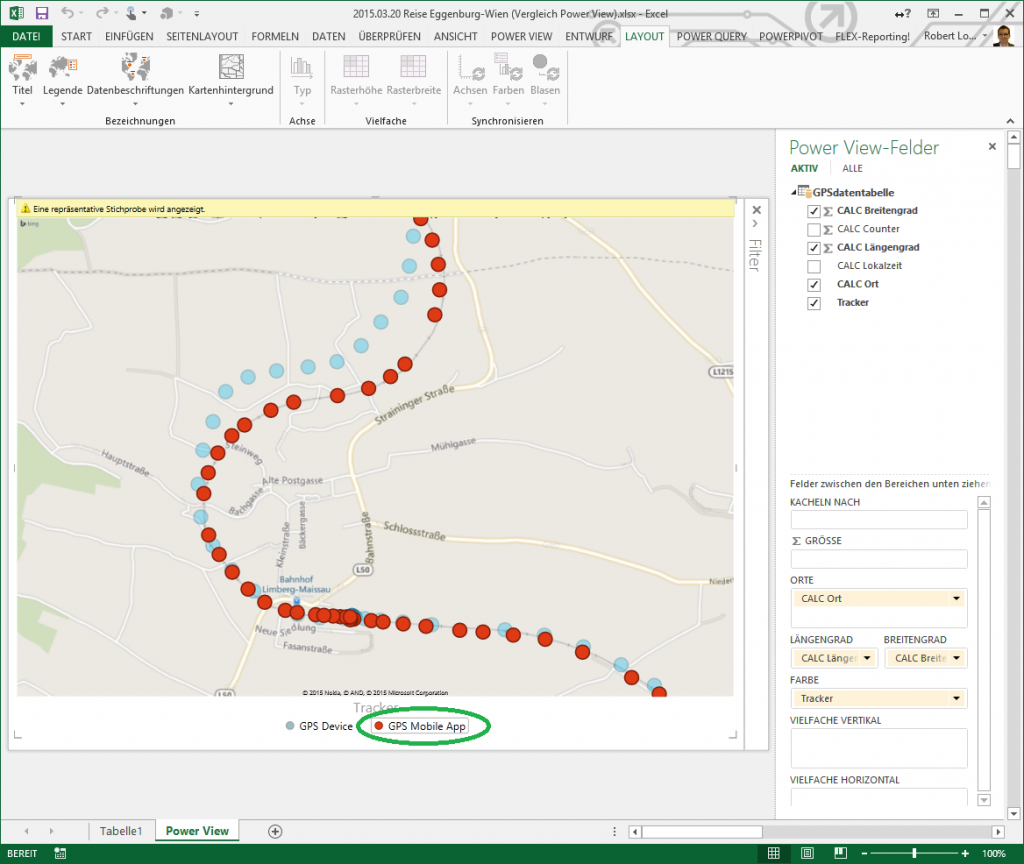
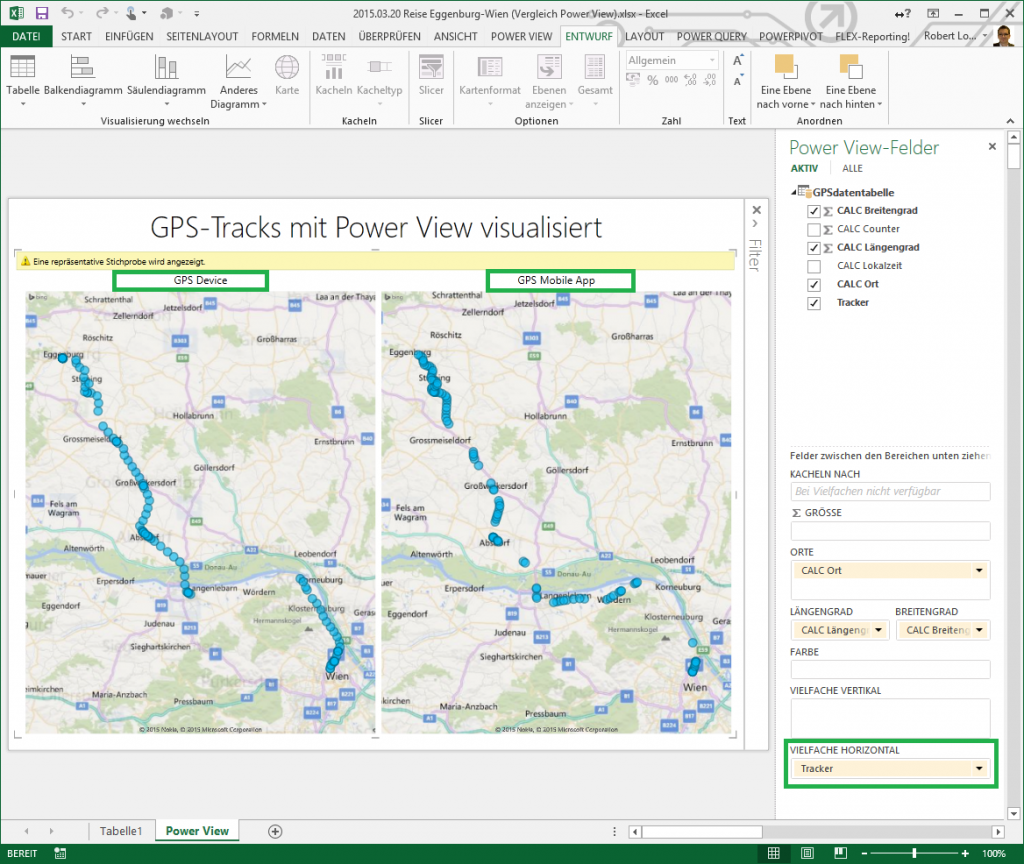

2 Gedanken zu „Geo-Visualisierung mit Power View im direkten Vergleich“
Danke für das wertvolle Feedback, schade und auch ein wenig seltsam, daß Power View und Power Map die selbe Aufgabe (noch) sehr unterschiedlich lösen. Für ein 100% verlässliches Berichtswesen wird man aber auch in Power Map vorerst noch nicht um die Anreicherung der Stammdaten mit Geo-Koordinaten nicht umhin kommen …
Vielen herzlcihen Dank auch für das positive Feedback zum Blog, das motiviert natürlich zu neuen Posts :)
Hallo Herr Lochner,
vielen Dank für die interessanten Blogeinträge. Leider kann ich die deutlich schlechterer Qualität der geografischen Findung in PowerView nur bestätigen. Interessanterweise verbessert sich meiner Meinung nach das geografische Ergebnis mit dem Verbinden der vollständigen Adresse wie bspw. DE 12277 Berlin, statt Berlin. Teilweise werden jedoch dann Standorte wie TH 10800 Bangkok gar nicht gefunden oder Standorte der Schweiz (CH) landen plötzlich in Choco/Kolumbien. Die Zuordnungskriterien kann ich jedoch nicht nachvollziehen……