
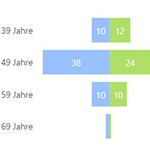
Alterspyramide in Power BI mit Bordmitteln visualisieren
Die Altersberechnung in Power BI hat sich als weitreichendes Thema erwiesen, wir haben bereits hier die Berechnung an sich vorgestellt und in dieser 3-teiligen Blogserie die (hinsichtlich des Berechnungszeitpunktes) statische und dynamische Berechnung im Detail erläutert.
Im folgenden Blogbeitrag geht es nicht um die Berechnung des Alters sondern um die Visualisierung einer Alterspyramide bspw. nach Geschlechtern. Diese Lösung kam von einer versierten Teilnehmerin am diesjährigen Power BI Camp, vielen Dank dafür!
Ausgangssituation
Dem Balkendiagramm mit den Altersklassen (links, Erstellung siehe hier) wird die Column MA Geschlecht als Legende hinzugefügt, damit wird das Diagramm zum gestapelten Balkendiagramm:
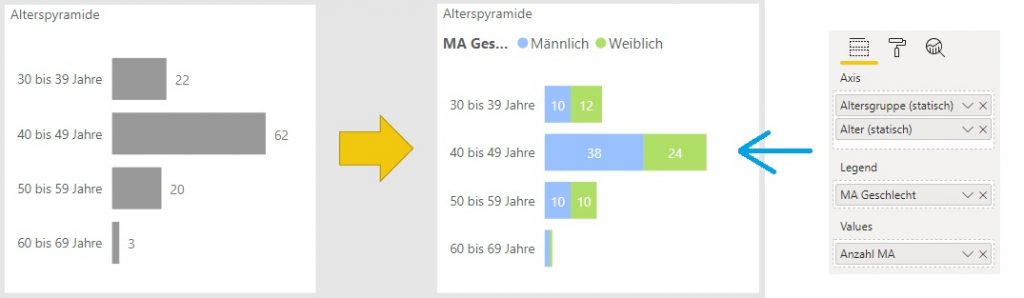
Aber das gestapelte Diagramm sieht noch nicht aus wie eine Alterspyramide.
Custom Visual(s)
Natürlich kann die gewünschte Visualisierung der Alterspyramide recht einfach mit einem Custom Visual wie dem Tornado Chart von Microsoft ereicht werden. Aber jedes Custom Visual birgt das Risiko, daß es möglicherweise eines Tages nicht mehr weiterentwickelt wird und dann ein Ersatz gefunden werden muß.
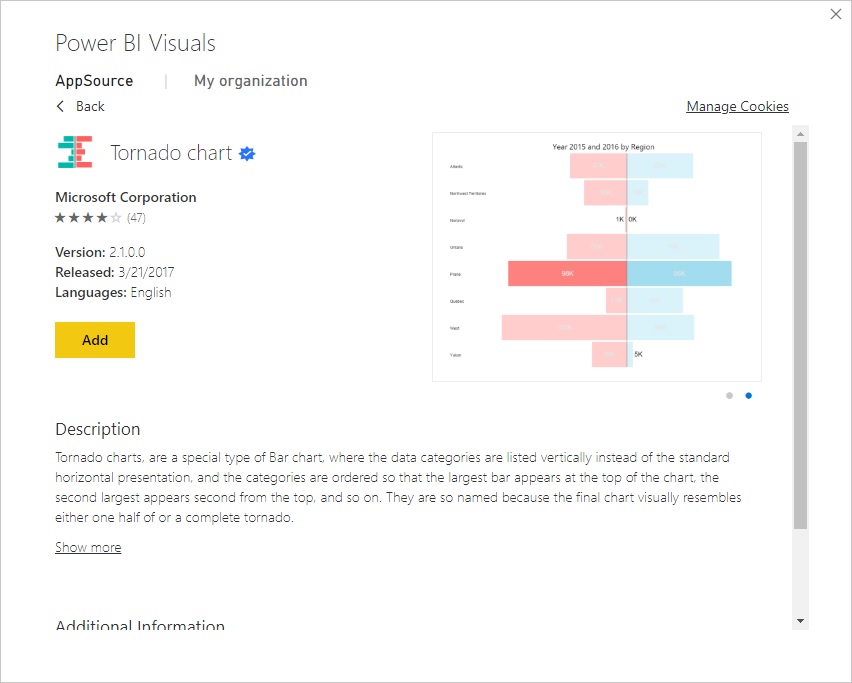
Der Vollständigkeit halber möchten wir aber zeigen, daß das gestapelte Balkendiagramm mit einem Klick in ein Tornado Chart gewandelt werden kann und die Alterspyramide perfekt visualisiert wird.
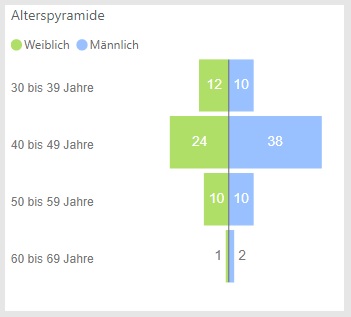
Lösung mit Bordmitteln
Das geht aber auch mit Bordmitteln. Wir brauchen dazu als Legende anstelle der Aufsplittung über die Column MA Geschlecht zwei Measures (zum Thema Column vs. Measures in der Visualisierung siehe hier). Aus dem Basismeasure Anzahl MA werden die folgenden beiden Measures abgeleitet:
Weiblich =
CALCULATE(
[Anzahl MA];
'Dimension Mitarbeiter'[MA Geschlecht] = "Weiblich"
)Männlich =
CALCULATE(
[Anzahl MA];
'Dimension Mitarbeiter'[MA Geschlecht] = "Männlich"
)
* -1Für die Abfrage der männlichen Mitarbeiter wird das Vorzeichen gedreht, daher zeigen die Balken des gestapelten Balkendiagramms jetzt nach links und rechts:
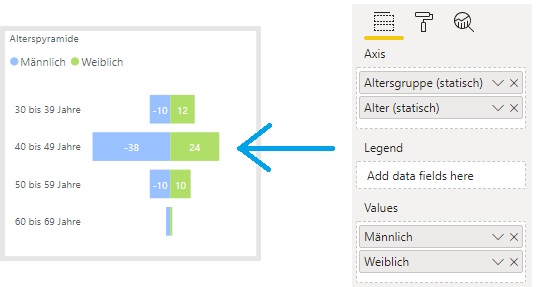
Störend ist aber das negative Vorzeichen für die Anzahl der männlichen Mitarbeiter. Dieses kann mit einem Trick beim Custom Format gelöst werden:
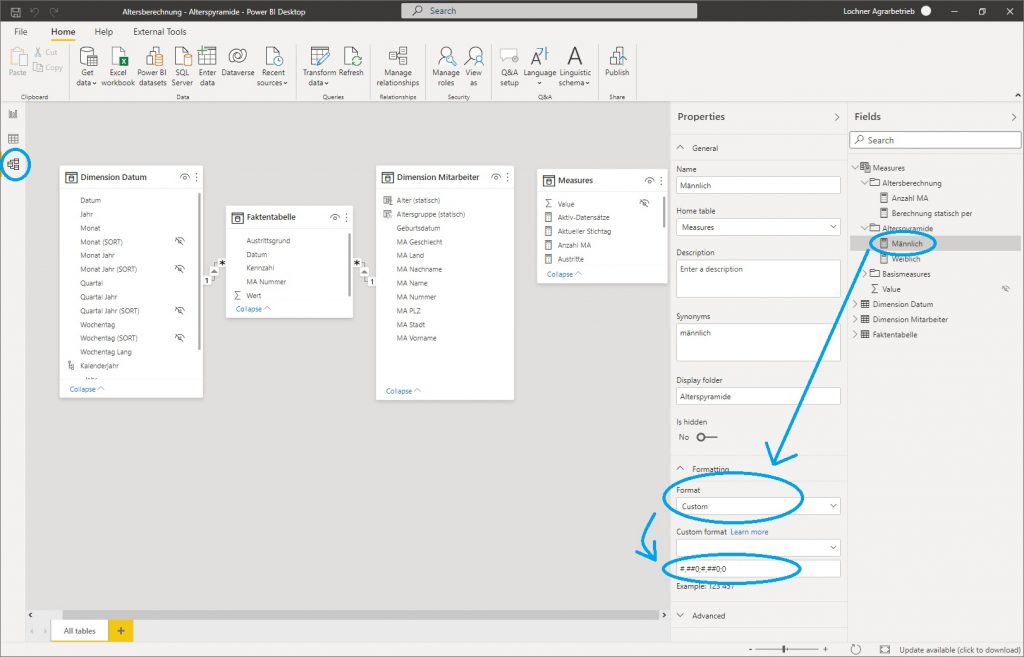
#,##0;#,##0;0Das Custom Format ist ja - genauso wie die Zellformatierung in Excel - so aufgebaut, daß mit 3 (mit Semikolon getrennnten) Parametern die Zahl für den positiven Fall (= 1. Parameter), für den negativen Fall (= 2. Parameter) und für den Fall 0 (= 3. Parameter) formatiert wird. Der Trick besteht darin, den 2. Parameter genauso anzugeben wie den ersten, auf diese Weise wird die negative Zahl positiv formatiert dargestellt:
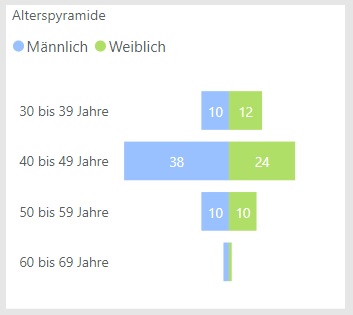
Beachten Sie bitte, daß in Power BI das Custom Format nach der englischsprachigen Notation angegeben werden muß, d.h. das Komma wird als Tausender-Trennzeichen und der Punkt für die Dezimalstellen verwendet.
- Kategorien: Analyse, Dashboarding, Power BI im Team nutzen, Reporting
Über den Autor
Blog auf Feedly abonnieren
Kategorien
- BI Prozesse (215)
- Analyse (110)
- Dashboarding (145)
- Datawarehousing (45)
- Datenerfassung (9)
- Planung und Forecasting (34)
- Reporting (111)
- BI Standards (65)
- FLEX-Reporting! (14)
- Konzepte, Studien & News (51)
- BI Technologie (251)
- Uncategorized (1)
Verwandte Beiträge


Microsoft Fabric – Lizenzierungsvarianten

Power BI Windows App – eingestellt per 31.12.2023

Ausgabe 2024 des e-Books “Datenmodellierung mit Power BI”
Power BI Camp - Präsenztrainings in Wien und Nürnberg!
Termine 2022
Wien: (7./8. Februar 2022)
und 25.-28 April 2022
Nürnberg: (14./15. Februar 2022)
und 9.-12. Mai 2022
Jetzt buchen und Rabatt sichern.

2 Gedanken zu „Alterspyramide in Power BI mit Bordmitteln visualisieren“
Sehr geehrter Herr Truschka,
die Sortierung wird über das „Drei Punkte Menü“ am Visual (rechts oben) bestimmt, ich habe hier lediglich „Sort Ascending“ und dann das Feld „Altersgruppe (statisch)“ (und nicht das Measure „Anzahl MA“) ausgewählt (Screenshot per Mail geschickt).
Viele Grüße aus Wien
Robert Lochner
Sehr geehrter Herr Lochner, ich habe Ihre Zeilen aufmerksam gelesen. Und es funktioniert. Na ja, nicht ganz. Ich habe nach wie vor das Problem, dass die Gruppierung von X1 bis X2, X3 bis X4 usw. usf. nicht aufsteigend/ absteigend, sondern irgendwie nach Zufall sortiert wird. Bei Ihrem Beispiel ist die Alterspyramide schön von oben nach unten (besser wäre in meinem Fall von unten nach oben) sortiert. Bei mir nicht. Was mache ich falsch? Für eine Rückinfo würde ich mich freuen. MfG Michael Truschka, GF, Mauersberger & Fritzsche GmbH & Co. KG, 01683 Nossen.