
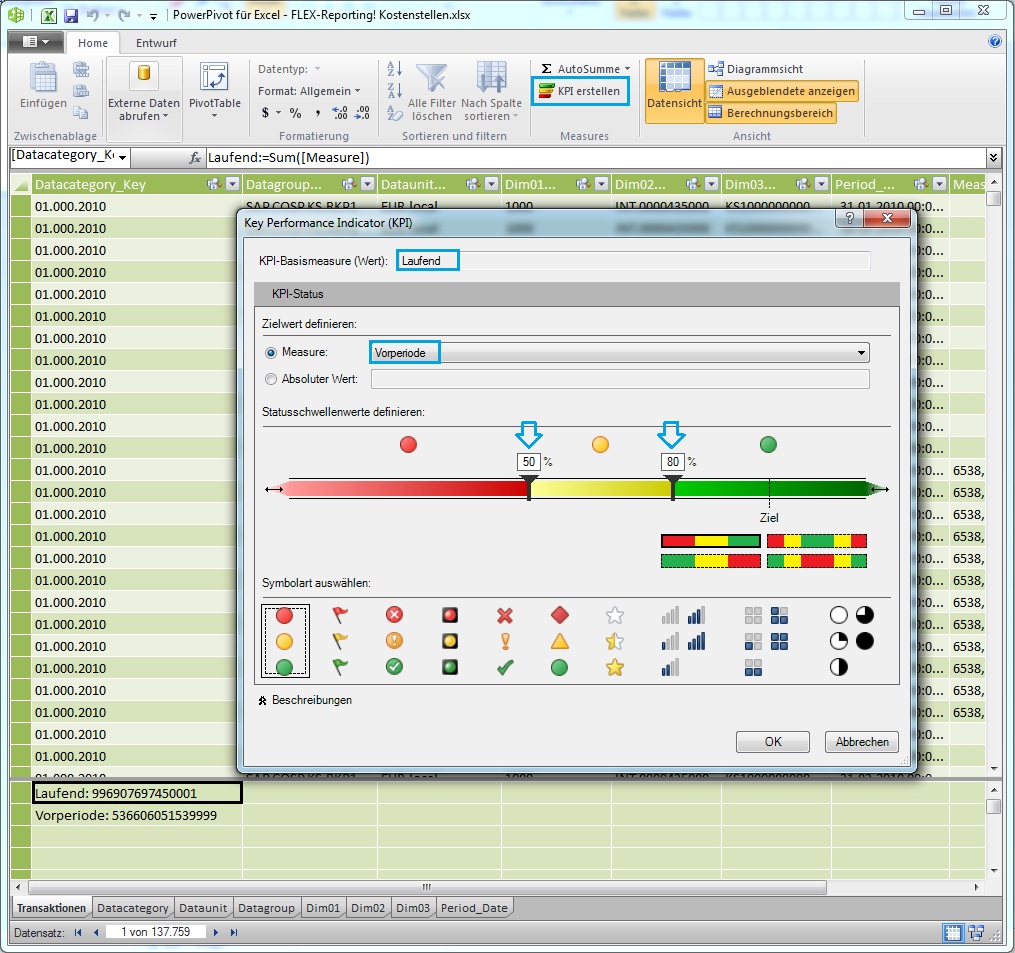
Das neue PowerPivot 2012 | Teil 2
 Im zweiten Teil dieser Artikelserie finden Sie einen Überblick über folgenden neuen und sehr wertvollen neuen Funktionen gegenüber der Erstversion aus 2010:
Im zweiten Teil dieser Artikelserie finden Sie einen Überblick über folgenden neuen und sehr wertvollen neuen Funktionen gegenüber der Erstversion aus 2010:
2.1 Berechnete Measures im neuen Berechnungsbereich
2.2 Automatisierte Ampelfunktionen mit den neuen KPIs
2.1 Berechnete Measures im neuen Berechnungsbereich
Zugegeben, die Definition von berechneten Measures im neuen Berechnungsbereich, also unterhalb der eigentlichen Datentabelle ist nicht besonders intuitiv, da nicht von vornherein klar ist, in welches Feld Formeln eingegeben werden sollen/können. Im Gegenzug bietet dieser neue Bereich jedoch viel Platz auch für zahlreiche berechnete Measures und diese können sehr einfach den jeweiligen Datenquellen zugeordnet werden.
Nach dem Einblenden des "Berechnungsbereich" schreiben wir im Register "Transaktionen" in die erste Zelle die Formel
Laufend:=Sum([Measure])
und in die zweite Zelle die Formel
Vorperiode:=([Laufend])(SAMEPERIODLASTYEAR(Period_Date[Date]))
und erhalten folgendes Ergebnis:
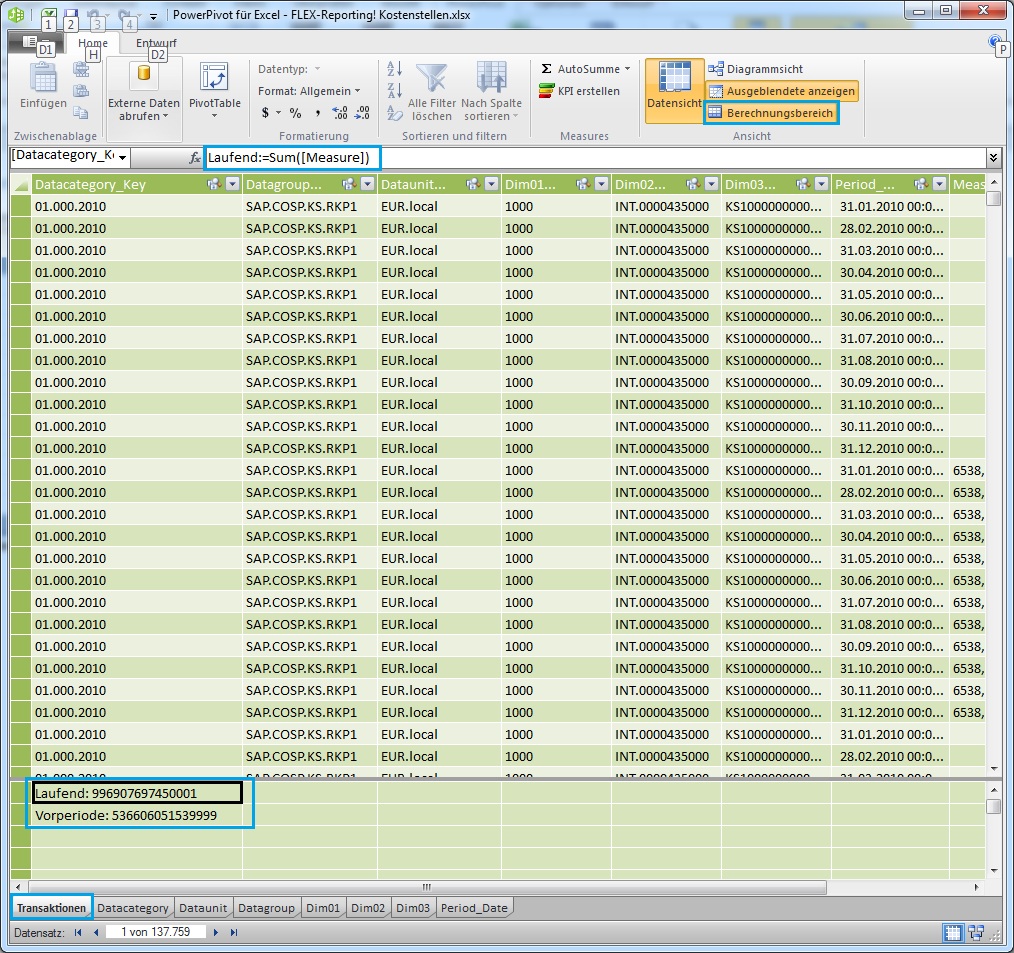
In der Pivottabelle stehen uns dann zwei neue Measures zur Verfügung, nämlich der laufende Periodenwert (= ident mit Measure Wert) sowie den Wert der jeweiligen Vorperiode (= ident mit Measure Wert des Vorjahres, Monat des Vorjahres, Tag des Vorjahres):
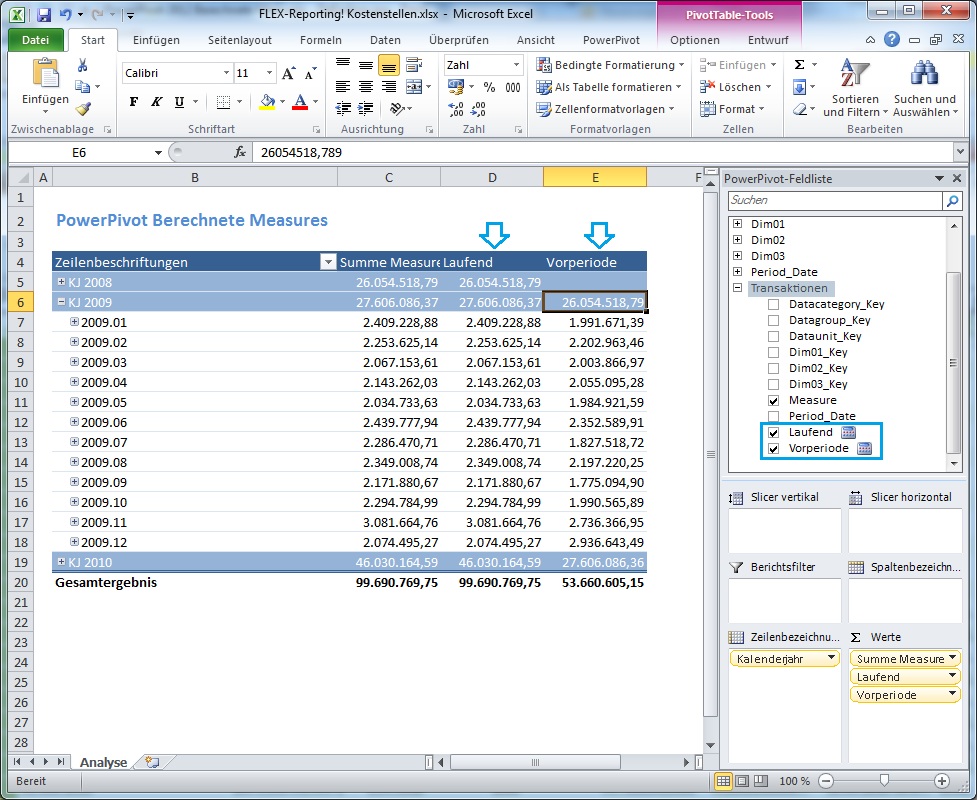
Berechnete Measures können übrigens wie auch schon in der Version 2010 direkt über das PowerPivot Frontend über den Button "Neues Measure" mittels Editor eingefügt werden:
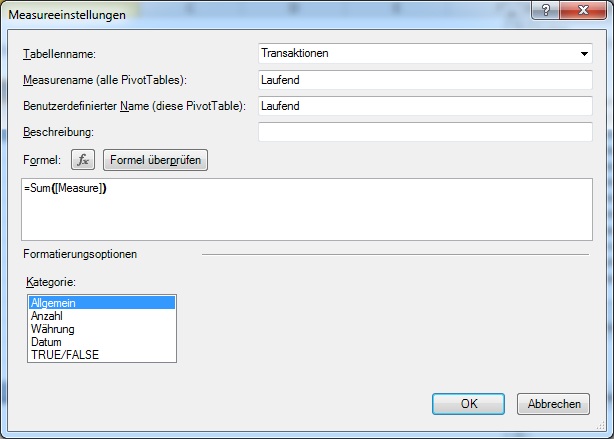
2.2 Automatisierte Ampelfunktionen mit den neuen KPIs
Aufbauend auf den berechneten Measures können in PowerPivot 2012 jetzt auch sogenannte KPIs definiert werden. Dabei handelt es sich um eine Statusberechnung zwischen zwei berechneten Measures die als Ampelgrafik dynamisch in der Pivottabelle dargestellt wird.
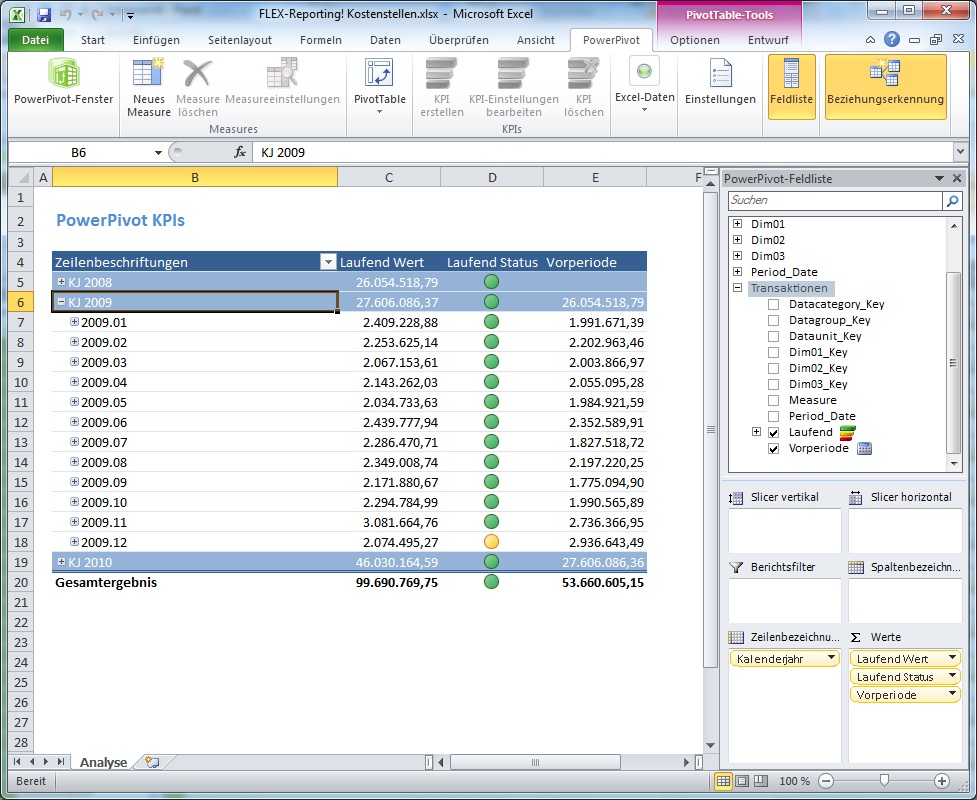
Dabei wird dem Measure "Laufend" automatisch die Erweiterung "Wert" hinzugefügt und zusätzlich das neue KPI-Feld "Laufend Status" erzeugt. Die Definition erfolgt im Backend folgendermassen:
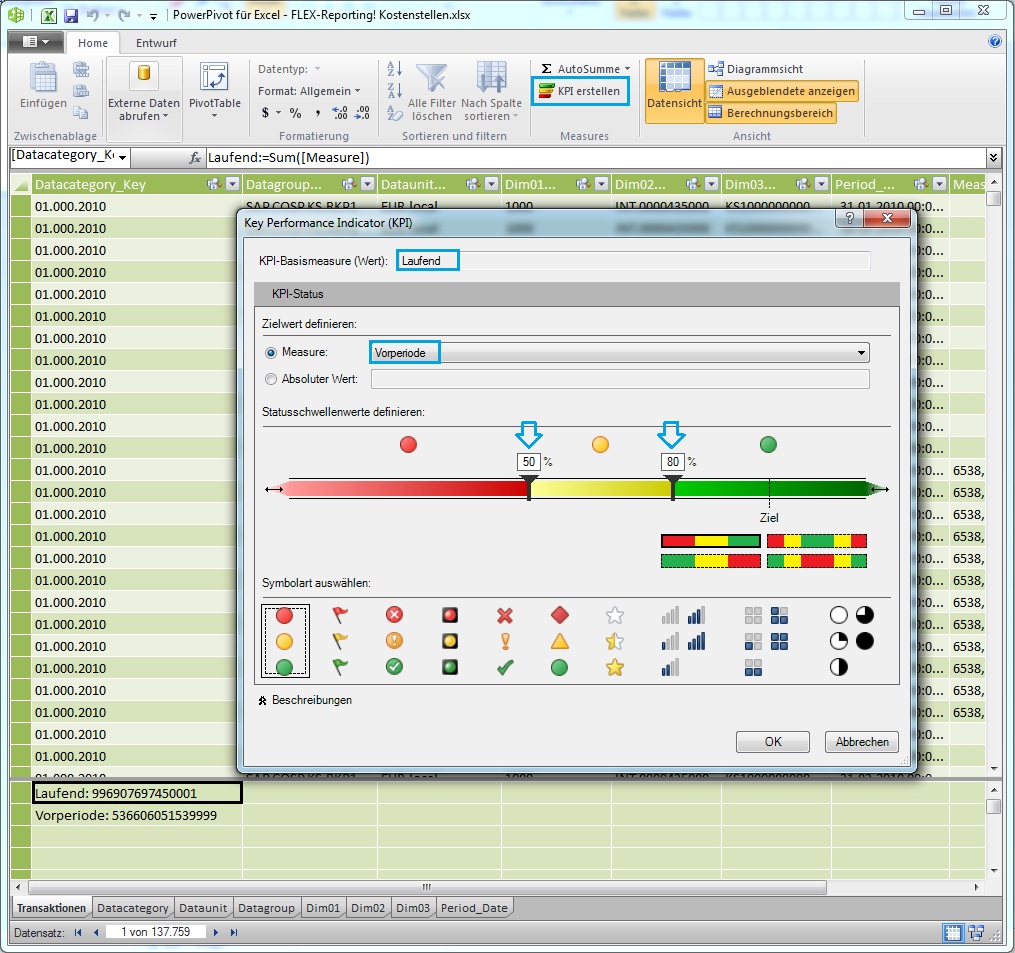
Den Cursor einfach auf das Berechnete Measure "Laufend" stellen, Button "KPI erstellen" betätigen und als Vergleichsmeasure "Vorperiode" auswählen und abschliessend die Ampelbereiche sowie die Ampelsymbole festlegen.
Hinweis: die KPI Buttons im PowerPivot Frontend haben bei unseren Tests - ebenso wie die Buttons zu den Berechneten Measures - nicht zuverlässig funktioniert, der Bezug geht immer wieder verloren und die Funktionen werden ohne nachvollziehbaren Grund aus-ge-graut. Wir empfehlen daher, generell mit den Backend-Funktionen in diesen Bereichen zu arbeiten.
Weiterführende Informationen:
- Kategorien: Power Pivot nutzen
- Schlagwörter: PPV 2012
Über den Autor
Blog auf Feedly abonnieren
Kategorien
- BI Prozesse (224)
- Analyse (115)
- Dashboarding (152)
- Datawarehousing (49)
- Datenerfassung (10)
- Planung und Forecasting (35)
- Reporting (116)
- BI Standards (66)
- FLEX-Reporting! (14)
- Konzepte, Studien & News (52)
- BI Technologie (260)
- Uncategorized (1)
Verwandte Beiträge


(Neue) Datenspeicher für Power BI in OneLake

Schnittstelle für data1.io mit einer Azure Logic App aufbauen

Power BI Camp - Präsenztrainings in Wien und Nürnberg!
Termine 2022
Wien: (7./8. Februar 2022)
und 25.-28 April 2022
Nürnberg: (14./15. Februar 2022)
und 9.-12. Mai 2022
Jetzt buchen und Rabatt sichern.
