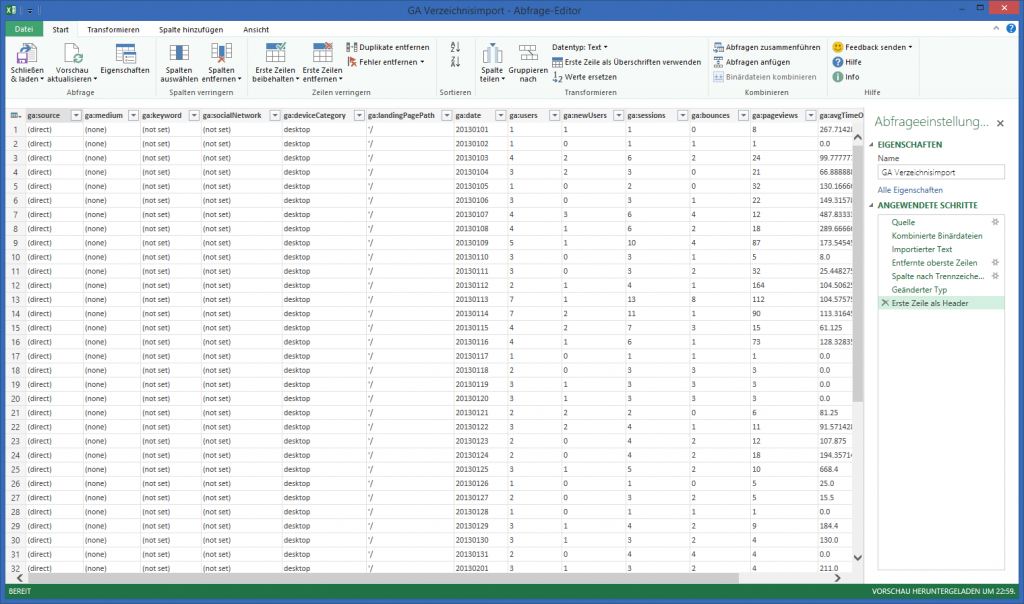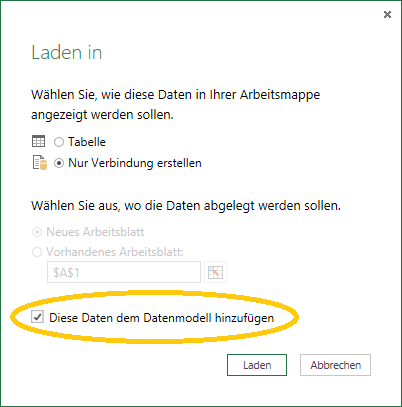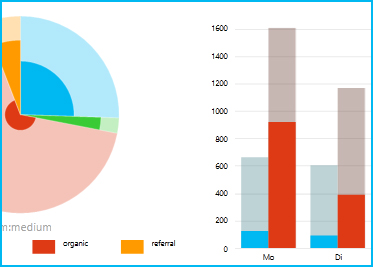
Cloud BI fürs Marketing: Vorstellung “Microsoft Power BI”
 Im vierten Teil unserer Serie Cloud BI fürs Marketing zeigen wir heute, wie unser Anwendungsfall eines Marketing Dashboards mit Microsoft Power BI umgesetzt werden kann.
Im vierten Teil unserer Serie Cloud BI fürs Marketing zeigen wir heute, wie unser Anwendungsfall eines Marketing Dashboards mit Microsoft Power BI umgesetzt werden kann.
Gleich vorweg die Evaluierung: Power BI ist für unseren Anwendungsfall des Marketing Dashboards NICHT geschaffen. Aufgrund der fehlenden Integrationen für Google Analytics, Twitter, YouTube, LinkedIn usw. sind die Schnittstellen viel zu aufwendig und fehleranfällig zu realisieren. Die Visualisierung mit Power View hat gute Elemente, leidet aber an einer zu geringen Informationsdichte aufgrund klobiger Widgets und ist derzeit einfach noch nicht ausgereift genug. Elemente für ein Social BI ("Discuss-Funktionen") fehlen derzeit leider noch komplett, dafür hat die Q&A Funktion sehr viel Potential.
Aber die Kritik ist zu relativieren: Power BI ist im Vergleich zu den beiden anderen Anbietern Contiamo und Geckoboard nicht als Self-Service-Dashboard-Lösung konzipiert sondern als sehr flexible Plattform für Power User in mittleren und großen Unternehmen. Die Stärke liegt in einer sehr progressiven Nutzung von Excel 2013 als BI Frontend und in der Integration beliebiger - vor allem lokaler - Datenquellen. Die Bereitstellung fertiger Cloud Service Konnektoren schreitet immerhin voran: es gibt eine Facebook-Integration, soeben wurde eine Salesforce-Integration als Preview released und eine Google Analytics Integration ist immerhin angekündigt. Und auf die hauseigenen Quellsysteme (Dynamics NAV, Dynamics CRM Online, usw.) kann komfortabel über die ODATA-Schnittstelle zugegriffen werden. Die Möglichkeiten zur Visualisierung sind dank der Excel 2013 Ausrichtung fast unbeschränkt, mit Power Map steht einer der leistungsfähigsten Karten-Visualisierungsdienste am Markt zur Verfügung.
Die Vorstellung von Power BI erfolgt wie auch schon bei den anderen Anbietern wieder in 5 Kapiteln: (1) Anmeldung und Pricing, (2) Datenintegration, (3) Konfiguration des Dashboards, (4) Laufender Betrieb des Dashboards und (5) Sharing-Funktionen.
1. Anmeldung und Pricing (in Office 365)
Die Anmeldung eines 30-Tages-Testaccounts ist sehr unkompliziert. Das Pricing hingegen ist schon eine kleine Wissenschaft, insbesondere weil die meisten Unternehmen bereits eine MS Office Lizenzierung haben und diese zur Nutzung von Power BI auf die sogenannte Click-to-Run Lizenzierung wechseln sollten. Wer noch überhaupt kein Office 2013 hat und sämtliche Power BI Features nutzen möchte, kann fix mit 52 USD pro Benutzer und Monat kalkulieren, im günstigsten Fall reichen 20 USD pro Benutzer und Monat:
Der Trial-Account erzeugt technisch gesehen einen Office 365 Account, der um die Power BI Features angereichert ist. Alternativ kann auch - sofern bereits verfügbar - der produktive Office 365 Account verwendet werden und im Store die 30-Tages-Testversion des Power BI Plans aktiviert werden. Nach der Anmeldung am Office 365 Account wird im Power BI Admin Center sehr übersichtlich dargestellt, welche Setup-Möglichkeiten für Power BI in der Cloud bestehen:
Der anmeldende Benutzer wird auch gleich - wie auch bei den anderen Anbietern - automatisch als Administrator angelegt. Bei Bedarf können hier die weiteren Benutzer des Teams angelegt und damit für den Zugriff autorisiert werden. Für einen Test wie in diesem Fall hier muß aber gar nichts weiter konfiguriert werden.
2. Datenintegration (in Excel 2013)
Die Datenintegration ist die gravierende Schwäche unseres Marketing Dashboards unter Power BI - es gibt nämlich bisher keine fertige Integration für Google Analytics. Wir sind also auf unsere ETL-Künste angewiesen und müssen zuerst einmal herausfinden, wie Daten über die API von Google Analytics extrahiert werden können. Google Analytics stellt mit dem sogenannten GA Query Explorer ein auch für den Laien verwendbares Interface zur Extraktion der eigenen GA Daten bereit. Über das Interface können nach der Authentifizierung am eigenen Google Analytics Account bequem die Metriken, Dimensionen und Zeiträume zusammengeklickt werden:
ABER: die Einschränkung für einen regelmäßigen Praxisbetrieb besteht leider in dreierlei Hinsicht: Google erlaubt über diese API die Extraktion von gleichzeitig (a) maximal 7 Dimensionen, (b) maximal 10 Metriken und (c) ein Recordset von maximal 10.000 Datensätzen. Die vierte Einschränkung besteht darin, daß nur CSV-/TSV-Dateien exportiert werden, eine Online-Anbindung scheitert am Anmeldungs-Token, der nach kurzer Zeit abläuft und bei jeder Aktualisierung neu erzeugt und eingetragen werden müsste ... also beides nicht gerade praktisch im Alltag. Praktisch heißt das, daß die GA Daten in zahlreichen einzelnen auf bestimmte Zeiträume eingegrenzte TSV-Dateien extrahiert werden, damit die 10.000 Datensatz-Grenze nicht überschritten werden.
Mit Power BI erfolgt die Modellierung der zu analysierenden Daten direkt in Excel 2013, erst die fertige Anwendung wird in die Cloud hochgeladen und so im Team auf der Power BI Site verwendet. Daher starten wir mit der Realisierung des Marketing Dashboards ganz simpel in einer neuen Excel 2013 Datei. Das in Excel 2013 integrierte ETL-Tool Power Query (= Bestandteil von Power BI) ermöglicht uns das Einlesen und Transformieren der seitens Google Analytics sehr unvorteilhaft formatierten TSV-Exportdateien in ein effektives analytisches Format. Die Funktion Verzeichnisimport in Power Query ermöglicht uns darüber hinaus das Einlesen aller extrahierten TSV-Dateien in einem einzigen Schritt:
Power Query ist ein innovatives und intuitives ETL-Instrument direkt in Excel 2013. Dennoch muß kritisch festgestellt werden, daß für solche Transformationen viel spezielles Know-How und damit Zeit notwendig ist. Wie auch immer, Power Query übergibt die fertig transformierten Daten an Excel 2013, wir können jetzt auswählen, ob wir die Daten als einfache Tabelle oder als Bestandteil eines Power Pivot Datenmodells haben möchten:
Wir laden die transformierten Daten in ein Power Pivot Datenmodell, damit wir die Felder leicht umbenennen können (Gruppe "dim:" und Gruppe "metrics:"), damit wir die Felder der Zeitdimension als berechnete Spalten (aus dem Google Analytics Feld "time:date") ableiten können und damit wir Hierarchien anlegen können (hier: zwei parallele Hierarchien für das Kalenderjahr nach "Jahr-Monat-Tag" und "Jahr-Woche-Tag"):
Unser Datenmodell besteht hier nur aus 1 Faktentabelle ("GA Verzeichnisimport), bei Bedarf können wir leicht Dimensionstabellen hinzufügen (bspw. zur Strukturierung der Landing Pages in Gruppen) .... das Datenmodell bietet einfach enorme Gestaltungsmöglichkeiten und ist im Zweifel die richtige Wahl.
3. Konfiguration des Dashboards (in Excel 2013)
Am einfachsten erfolgt die Auswertung des Datenbestandes mit einem ganz normalen PivotTable, damit ist auch jede erdenkliche Adhoc Analyse möglich:
Als Dashboard eignet sich ein PivotTable aber in der Regel mangels optischer Attraktivität kaum, daher verwenden wir das in Excel 2013 integrierte Dashboarding Instrument Power View (= Bestandteil von Power BI):
Trotz hoher Affinität zu Excel als BI Frontend kann ich derzeit Power View nur kritisch beurteilen: die Visualisierungen sind sehr klobig, es passen nur wenige Objekte auf eine Seite. Dazu sind die automatischen Einstellungen oft unpassend (bspw. die Skalierung der Legenden), die Achsenbeschriftungen sollten ausgeblendet werden können (bspw. wenn die Balken ohnehin beschriftet sind) und die Farben sollten beeinflußt werden können ("meistens ist alles blau und rot"). Und die Bedienung ist derzeit leider überhaupt nicht "Excel-Like". Power View hat aber auch sehr positive Ansätze wie etwa das bebilderte Kachelobjekt (hier: zur Auswahl der Woche, unbebildert), die Interaktivität aller Grafiken ("Klick auf einen Balken filtert das gesamte Dashboard") die Darstellbarkeit von Stammdaten und Texten, Grafiken mit animierter Zeitachse, Multiples (leider aber auch sehr klobig) und eine Geo-Visualisierung (die aber noch von Power Map deutlich übertroffen wird).
Das perfekte Dashboard kann mittels Cubeformeln erstellt werden, hier sind dann auch die feingliedrigsten Visualisierungen möglich. Man müsste aber von vorherein genau wissen, was ausgewertet werden soll, und trotzdem wäre der Aufwand dafür immer noch maximal ... daher gehen wir dieser Möglichkeit hier nicht weiter nach.
4. Laufender Betrieb des Dashboards (in Office 365)
Um das Marketing Dashbaord im Team zu nutzen, wird die fertig konfigurierte Excel 2013 Datei - mit dem integrierten Power Pivot Datenmodell, der Pivot-Auswertung und dem Power View Dashboard - einfach auf die Power BI Site hochgeladen und so für die Teamkollegen allgemein verfügbar gemacht:
Durch Klick auf das Vorschaubild in der Gallery wird die Power BI Anwendung im Browser geöffnet. Die Anwendung ist vollständig interaktiv, hier ist auch die in Power View sehr praktische Filterung des gesamten Dashboards durch einen Klick auf einen Grafikbalken zu sehen:
Natürlich steht auch allen Anwendern die "ganz normale Pivot-Anwendung" im Browser zur Verfügung ... die Pivot Feldliste ist ausgeblendet, sodaß die Web-User den PivotTable nur in der vom Power User vorkonfigurierten Art nutzen können (Auf- und Zuklappen der Hierarchieebenen, Verwendung der Slicer):
ABER: die gravierende Schwäche eines fehlenden Google Analytics Konnektors macht sich im Dauerbetrieb vernichtend bemerkbar: für die Aktualisierung der Anwendung mit den neuesten Google Analytics Daten müssten erst Mal mit dem GA Query Explorer die neuen Daten extrahiert werden, im Folder für den Verzeichnisimport abgelegt werden und auf überlappungsfreie/lückenlose Datenbestände geachtet werden. Danach müsste im Power BI Admin Center ein sogenannter Gateway zur lokalen Datenquelle eingerichtet werden und dann ist zu hoffen, daß Power Query auch in der Cloud läuft (haben wir bisher noch nicht getestet). Die Kette ist so lang, daß ein Praxisbetrieb dieser GA Anwendung in der Cloud heute nicht realistisch ist.
5. Sharing-Funktionen (in Office 365)
Power BI hat zwar leider keine Discuss-Funktion wie etwa Contiamo, dafür aber eine sehr vielversprechende Q&A Funktion. Dieser ist zwar natürlich auch noch deutlich ausbaufähig, aber schon ein sehr gute Anfang für eine neue Art von Self-Service BI, der ich persönlich sehr viel abgewinnen kann. In einem Suchfeld wird eine semantische Frage eingegeben (in der Praxis ist es vorerst noch besser, die Begriffe aus dem Datenmodell zu verwenden) und das Power BI Q&A Feature liefert den gefundenen Datenbestand zurück und schlägt auch gleich selbständig eine passende Visualisierung vor (diese kann im rechten Bereich per Klick sehr bequem verändert werden):
Die auf diese Weise erzeugte adhoc Abfrage kann bewertet, dauerhaft verspeichert und per Mail mit Kollegen geteilt werden. Wie auch bei den anderen beiden getesteten Cloud BI Anbietern ist bei Power BI auch kritisch festzustellen, daß eine Mail-Verteilungsfunktion und eine Alert-Funktion noch komplett fehlen.
Evaluierung:
Gleich vorweg die Evaluierung: Power BI ist für unseren Anwendungsfall des Marketing Dashboards NICHT geschaffen. Aufgrund der fehlenden Integrationen für Google Analytics, Twitter, YouTube, LinkedIn usw. sind die Schnittstellen viel zu aufwendig und fehleranfällig zu realisieren. Die Visualisierung mit Power View hat gute Elemente, leidet aber an einer zu geringen Informationsdichte aufgrund klobiger Widgets und ist derzeit einfach noch nicht ausgereift genug. Elemente für ein Social BI ("Discuss-Funktionen") fehlen derzeit leider noch komplett, dafür hat die Q&A Funktion sehr viel Potential.
Aber die Kritik ist zu relativieren: Power BI ist im Vergleich zu den beiden anderen Anbietern Contiamo und Geckoboard nicht als Self-Service-Dashboard-Lösung konzipiert sondern als sehr flexible Plattform für Power User in mittleren und großen Unternehmen. Die Stärke liegt in einer sehr progressiven Nutzung von Excel 2013 als BI Frontend und in der Integration beliebiger - vor allem lokaler - Datenquellen. Die Bereitstellung fertiger Cloud Service Konnektoren schreitet immerhin voran: es gibt eine Facebook-Integration, soeben wurde eine Salesforce-Integration als Preview released und eine Google Analytics Integration ist immerhin angekündigt. Und auf die hauseigenen Quellsysteme (Dynamics NAV, Dynamics CRM Online, usw.) kann komfortabel über die ODATA-Schnittstelle zugegriffen werden. Die Möglichkeiten zur Visualisierung sind dank der Excel 2013 Ausrichtung fast unbeschränkt, mit Power Map steht einer der leistungsfähigsten Karten-Visualisierungsdienste am Markt zur Verfügung.
Quellennachweis:
- Kategorien: Dashboarding, Konzepte, Studien & News, Power BI im Team nutzen
- Schlagwörter: Cloud BI fürs Marketing, Marktstudien
Über den Autor
Blog auf Feedly abonnieren
Kategorien
- BI Prozesse (215)
- Analyse (110)
- Dashboarding (145)
- Datawarehousing (45)
- Datenerfassung (9)
- Planung und Forecasting (34)
- Reporting (111)
- BI Standards (65)
- FLEX-Reporting! (14)
- Konzepte, Studien & News (51)
- BI Technologie (251)
- Uncategorized (1)
Verwandte Beiträge


Microsoft Fabric – Lizenzierungsvarianten

Power BI Windows App – eingestellt per 31.12.2023

Ausgabe 2024 des e-Books “Datenmodellierung mit Power BI”
Power BI Camp - Präsenztrainings in Wien und Nürnberg!
Termine 2022
Wien: (7./8. Februar 2022)
und 25.-28 April 2022
Nürnberg: (14./15. Februar 2022)
und 9.-12. Mai 2022
Jetzt buchen und Rabatt sichern.