
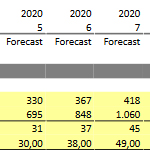
Group Forecast in Krisenzeiten (Teil 1): automatisiertes Sammeln dezentraler Daten mit dem Cloud Service data1.io
In Krisenzeiten wie dem aktuellen weltweiten Corona Lockdown ersetzt der Forecast das Budget. Die wirtschaftlichen Rahmenbedingungen und davon abgeleitet die Einschätzungen von Unternehmern und Managern ändern sich derzeit täglich. Die Unternehmen müssen daher sehr flexibel agieren und täglich, wöchentlich und monatlich ihre Pläne aktualisieren, um überlegt und daten-basiert weitreichende Entscheidungen treffen zu können.
Im ersten Teil diese Blogserie zeigen wir, wie mit unserem Cloud Service data1.io die dezentralen Informationen aus den Tochtergesellschaften eines kleinen Konzerns systemgestützt von den dort Verantwortlichen eingesammelt werden können. Im zweiten Teil zeigen wir dann, wie die gesammelten Daten mit Power BI visualisiert werden können und damit ein sehr flexibles Instrument für die Ableitung von Maßnahmen geschaffen wird.
1. Anforderungen und Ziel
In unserem Beispielkonzern muß eine möglichst automatisierte Lösung geschaffen werden für folgende Anforderungen:
- Einbinden der 7 Tochtergesellschaften (TGs) - bei Bedarf müssen aber auch kleinere Einheiten (wie Filialen) abgefragt werden können
- Freie Gestaltung der abgefragten KPIs
- Abfrage der IST-Zahlen für das abgelaufene Monat mit Kommentarmöglichkeit
- Abfrage des rollierenden Forecast für die nächsten 6 Monate mit Kommentarmöglichkeit - zuerst 1x monatlich, bei Bedarf muß die Frequenz auch erhöht werden können
- Das User Interface für die TGs soll möglichst excel-ähnlich sein, die Lösung muß aber browser basiert sein
- Das Erfassungsformular mit den Kennzahlen und Perioden muß jederzeit an neue Anforderungen angepaßt werden können - dafür müssen Excel-Kenntnisse ausreichend sein
- Die Verantwortlichen in den TGs müssen mit automatisierten E-Mails informiert und in immer kürzeren Abständen erinnert werden, wenn die Deadline für die aktuelle Erfassungsrunde näher kommt
- Das System muß in wenigen Tagen implementiert sein
Hier als Vorschau auf die fertige Lösung das Erfassungsformular mit der Auswahl für das aktuelle Monat (davon abhängig wird das Vormonat und die Perioden für den Rolling Forecast ermittelt) und dem sogenannten Dimension Tree mit der Konzernstruktur:
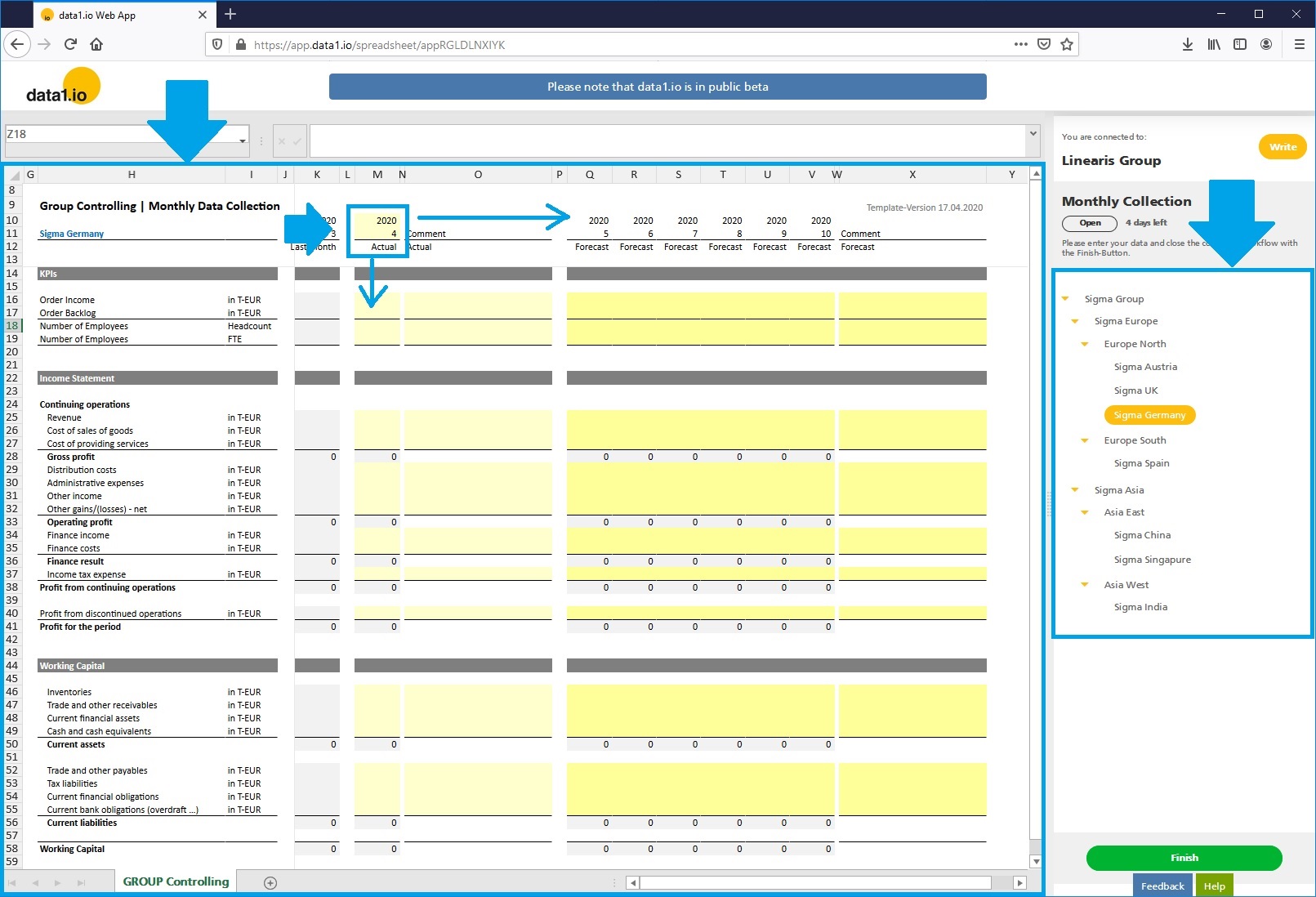
2. Konfiguration der data1.io Anwendung durch den "Organizer"
Das System data1.io kennt 2 Rollen: den Organizer und die Collector User. Der Organizer konfiguriert die sogenannte Application, das ist die firmenspezifische Datenbank (in der Cloud) mit der die Datensammlung organisiert wird und die die gesammelten Daten aufnimmt. Die Konfiguration erfolgt in 5 Schritten in der sogenannten Web App.
Schritt 1: Konfiguration des "Dimension Tree"
Der Dimension Tree bildet das Fundament der Anwendung, da auf die Elemente des Dimension Tree die Datenerfassung erfolgt und auf den Knoten die Summen der darunterliegenden Elemente gebildet werden. Der Dimension Tree wird als Tabelle definiert, diese kann auch in Excel vorbereitet werden und dann mit der (bei fast allen Tabellen verfügbaren) Upload-Funktion hochgeladen werden:
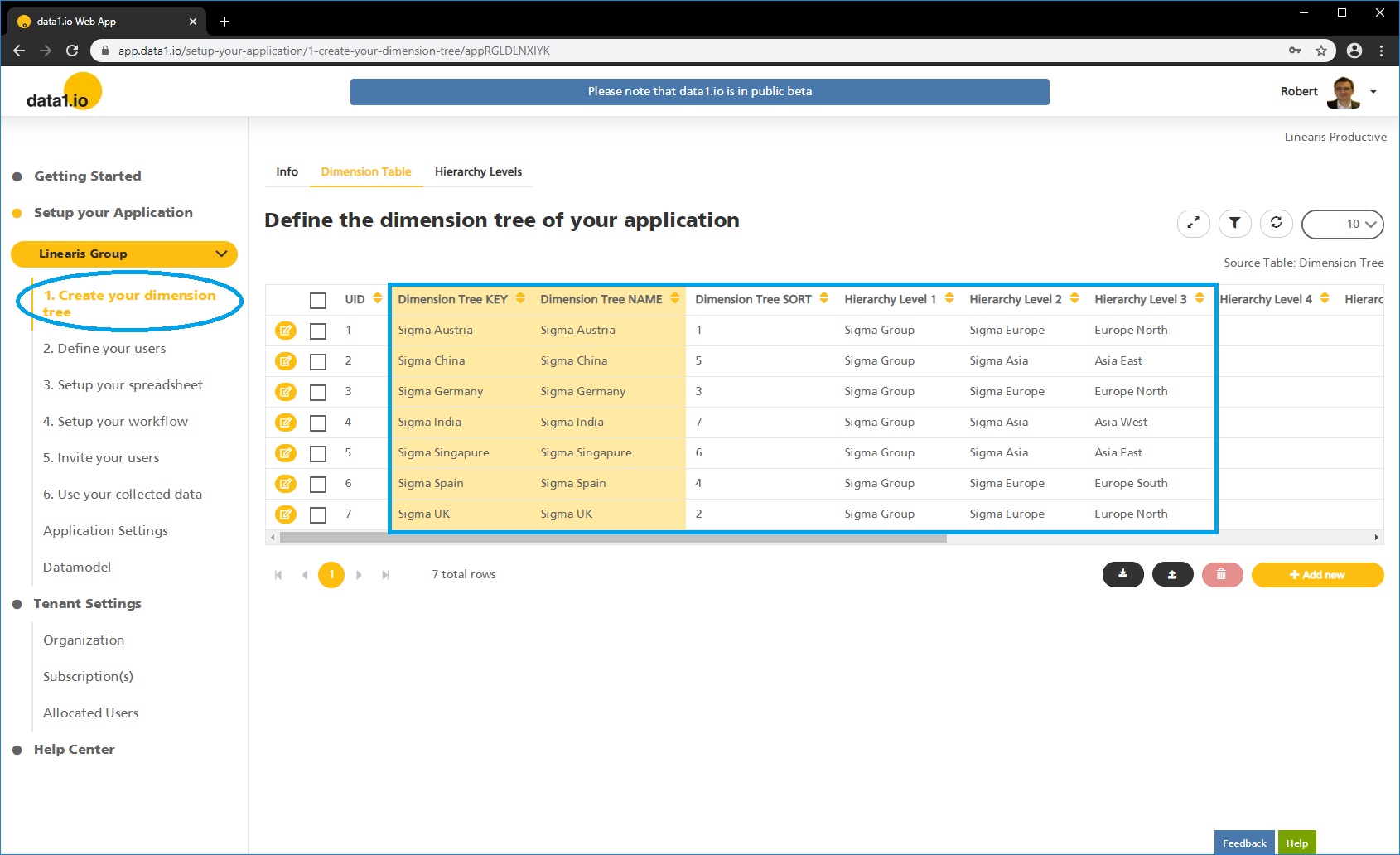
Schritt 2: Konfiguration der Zugriffsrechte
Im nächsten Schritt werden die User definiert, die Zugriff auf die Anwendung erhalten sollen. Dabei können gleichermaßen firmeninterne wie externe e-Mail Adressen eingesetzt werden:
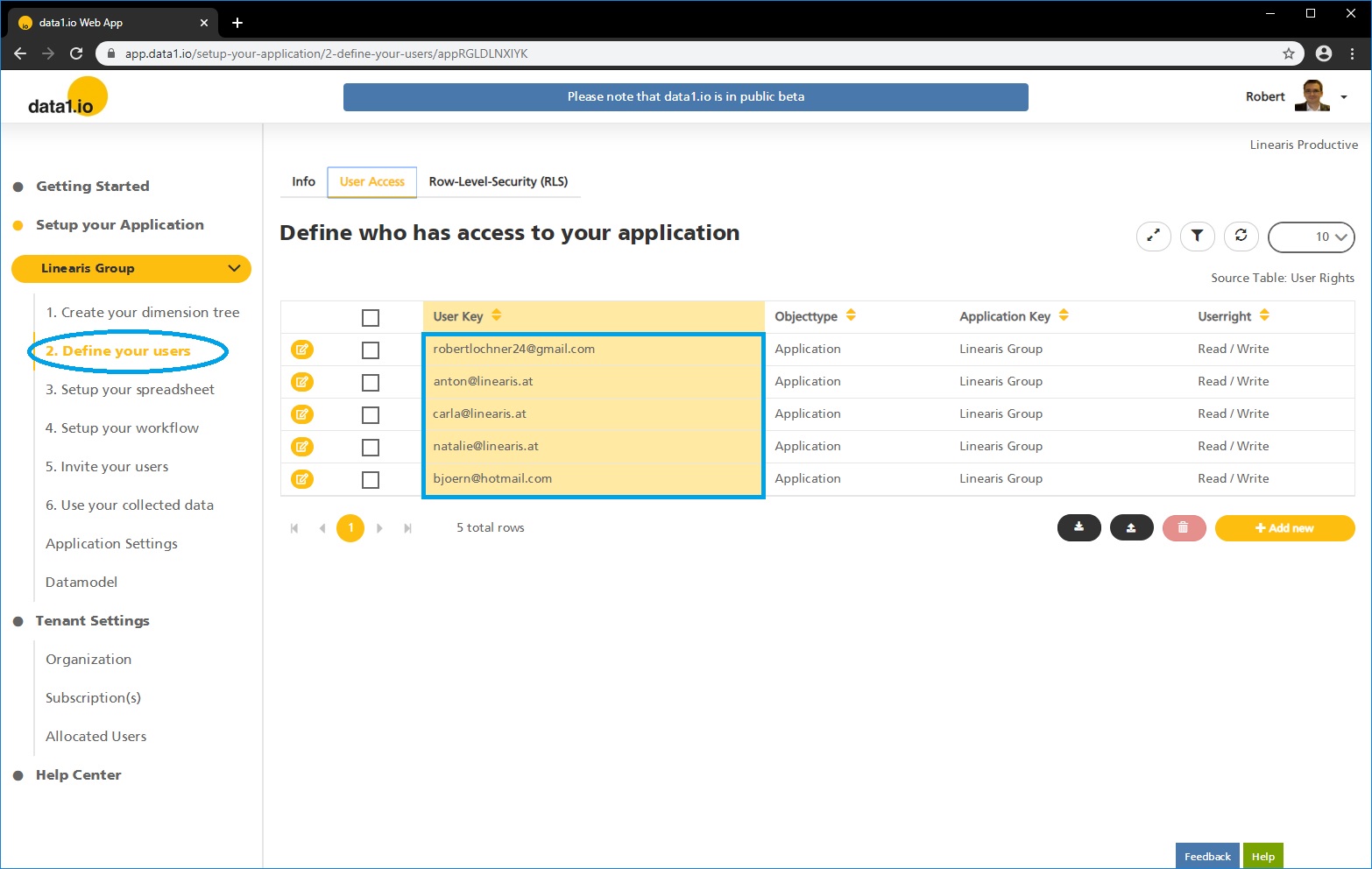
Weiters können die Zugriffsrechte der User auf bestimmte Knoten im Dimension Tree eingeschränkt werden. "Unser" Collector User in diesem Blogbeitrag hat Zugriff auf den Knoten Europe North, dieser User ist also für 3 TGs im Konzern zuständig. Für die anderen TGs gibt es jeweils 1 Verantwortlichen:
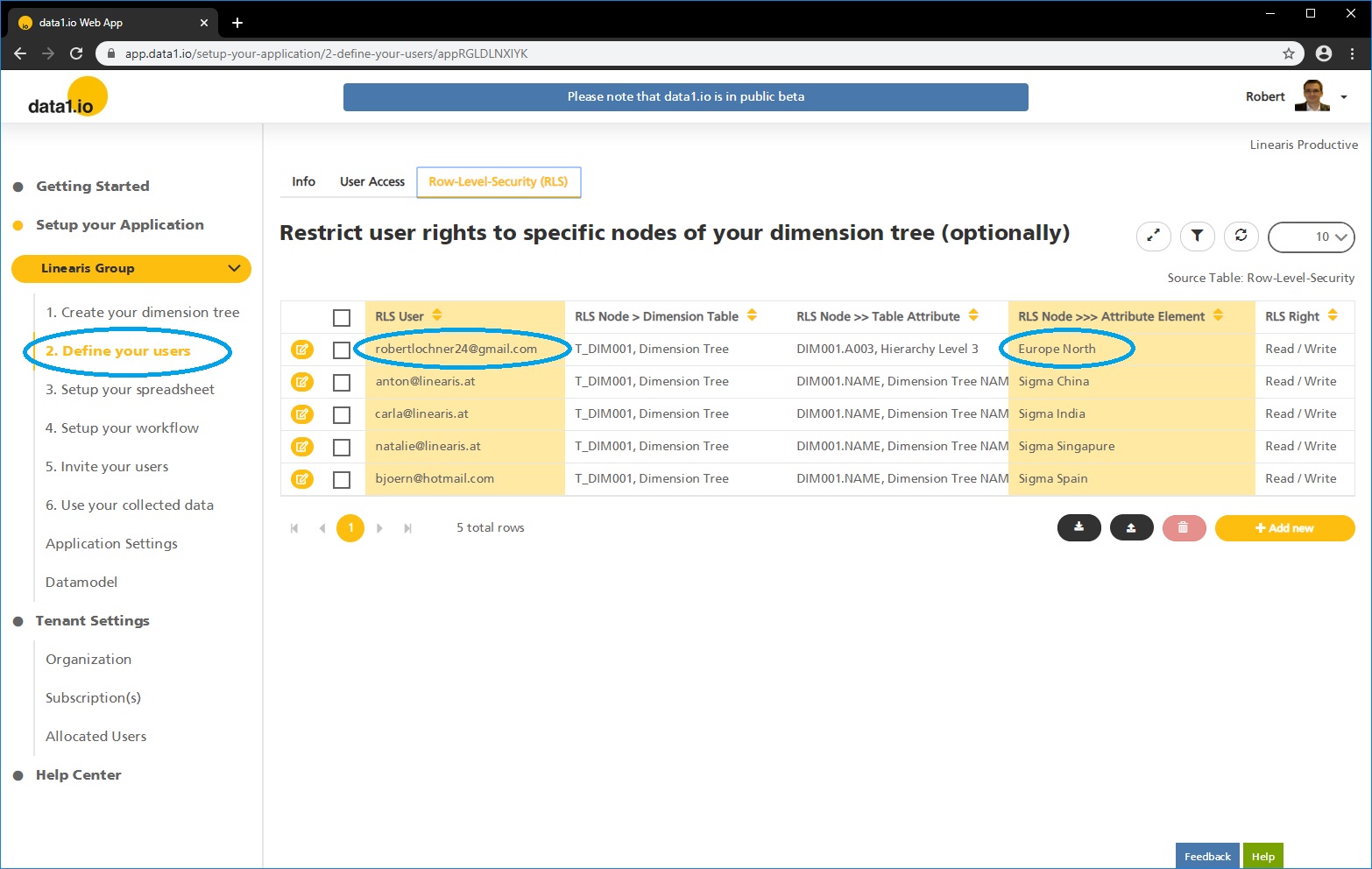
Schritt 3: Aufbau des Excel Templates
Das Herzstück der Anwendung ist das Excel Template. Dabei kann eine "ganz normale" Excel-Datei um die Steuerungsbereiche für data1.io Templates angereichert werden oder ein neues Template mit dem (noch nicht freigegebenen) Template Wizard erzeugt und dann in Excel ausgebaut werden. Bei Bedarf unterstützen wir natürlich mit unseren Consultingleistungen bei der Gestaltung und bei der technischen Umsetzung des Templates.

Das fertige Excel Template wird dann in die Web App hochgeladen und dabei in ein browser-fähiges Spreadsheet konvertiert, mit dem die Collector User ihre Daten erfassen werden.
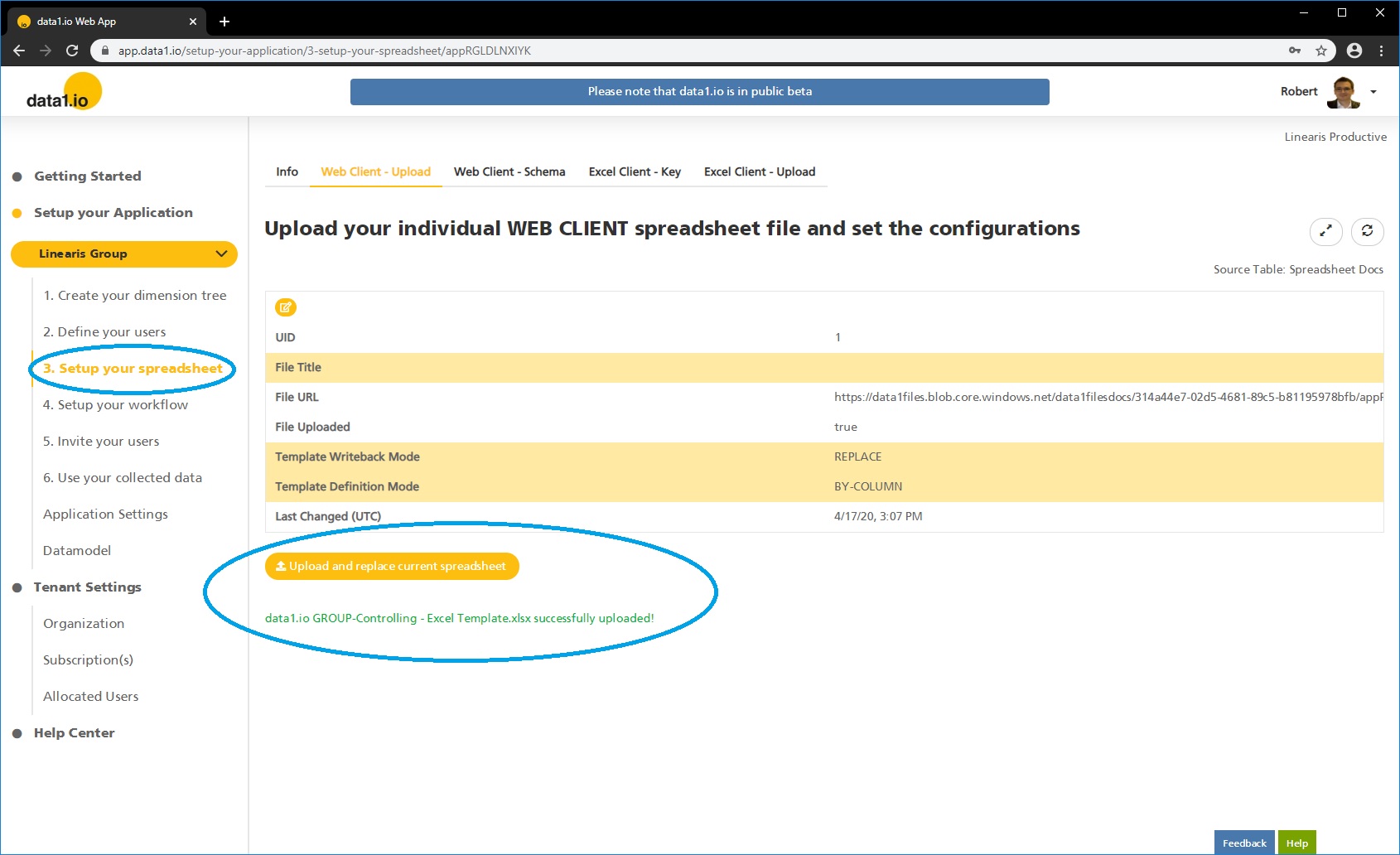
Schritt 4: Aktivieren des Workflows
Mit dem Workflow wird das Zeitfenster definiert, in dem eine Datensammlung stattfindet und damit der Zugang zur Application offen ist:
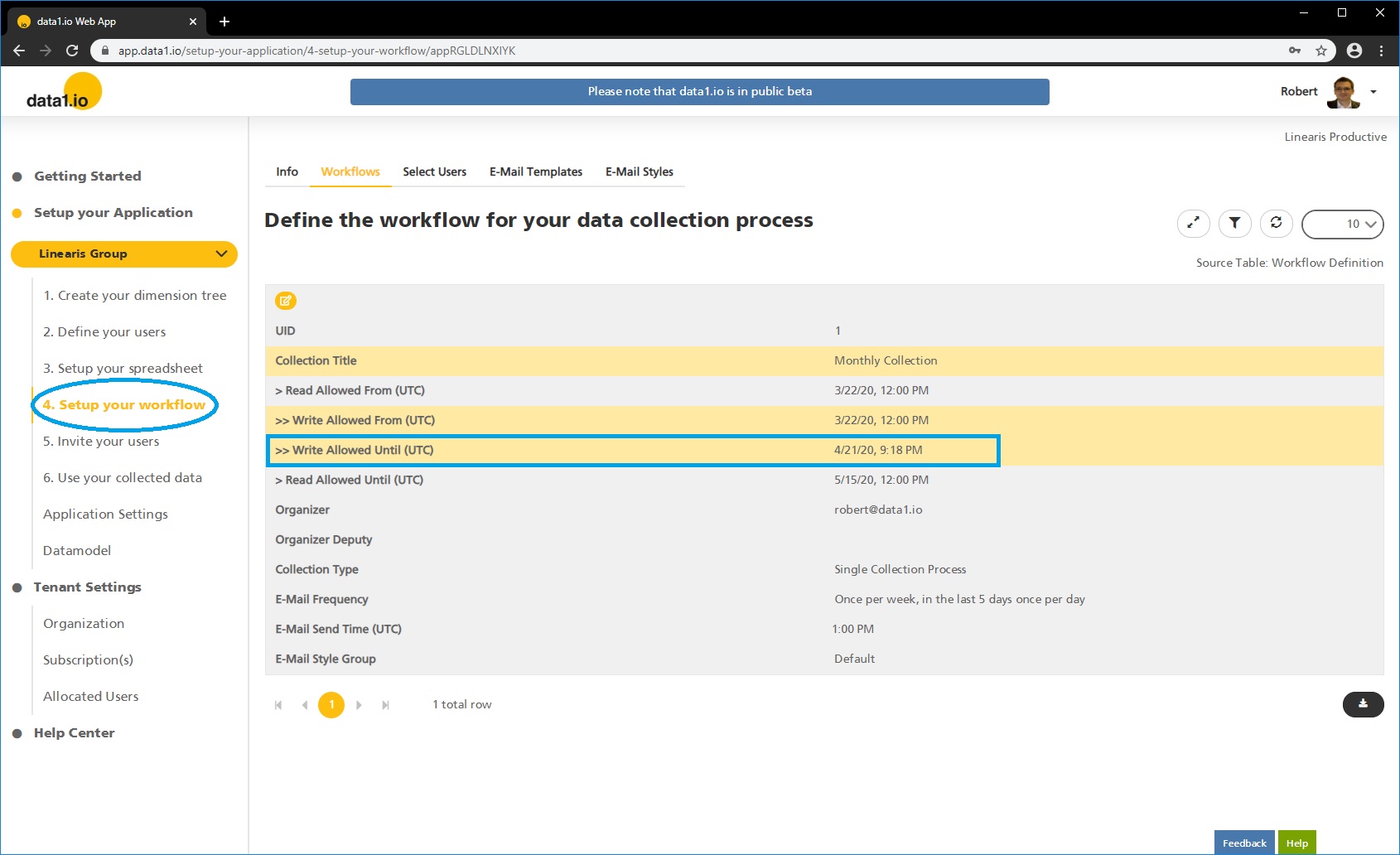
Schritt 5: Automatisch versendete Workflow E-Mails
Der Workflow bildet auch die Grundlage für die Versendung der automatischen E-Mails, es können die Inhalte der folgenden 4 E-Mail Typen definiert werden:
- INVITATION
- REMINDER
- COMPLETED
- NOT COMPLETED
Zur Personalisierung werden (wie bspw. aus dem Tool Mailchimp bekannt) sogenannte Merge Fields eingesetzt:
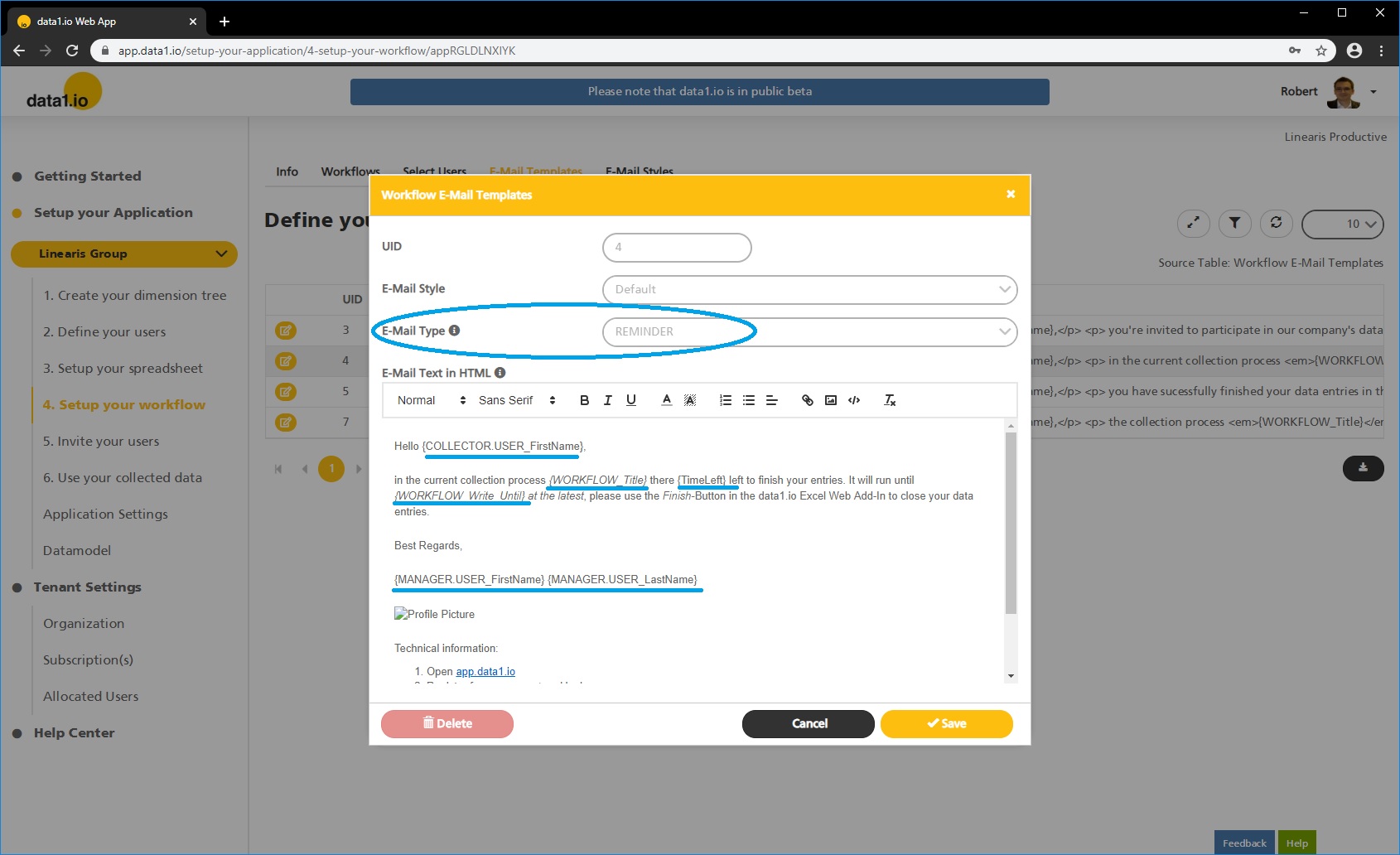
Das automatisch versendete REMINDER e-Mail an einen Collector User sieht dann beispielsweise so aus:
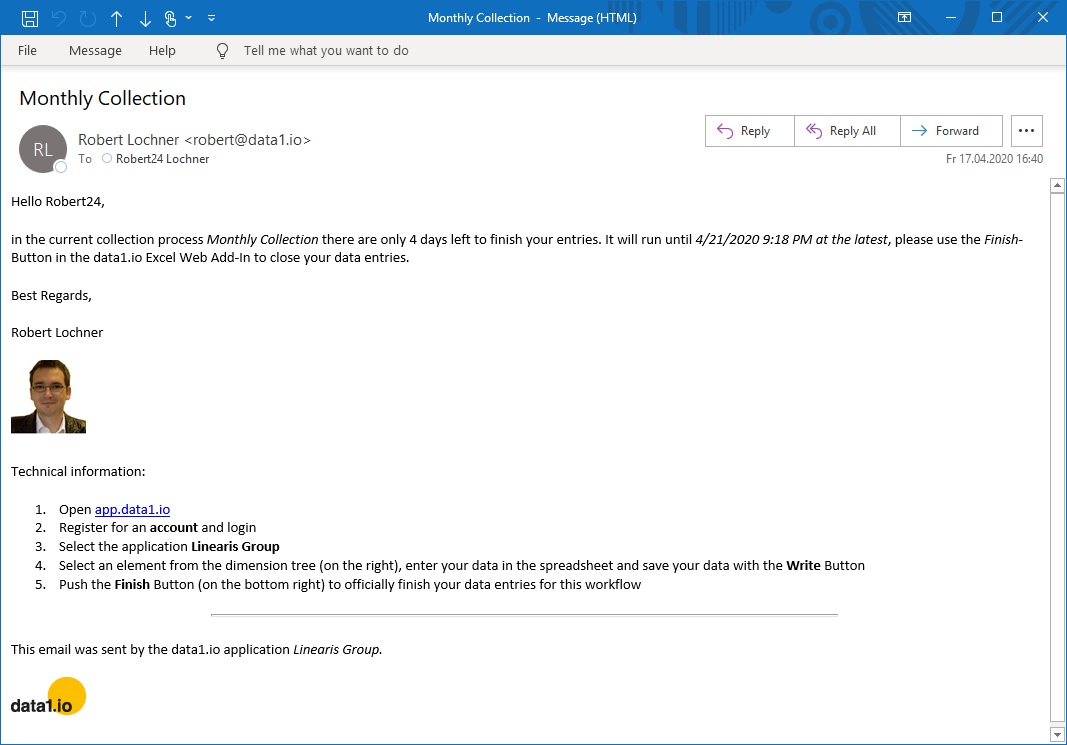
3. Monatliche/wöchentliche/tägliche Erfassung der Daten durch die "Collector User"
Der Collector User klickt auf den Link im INVITATION oder REMINDER e-Mail und meldet sich am data1.io Cloud Service an (bzw. registriert sich vor der ersten Anmeldung):
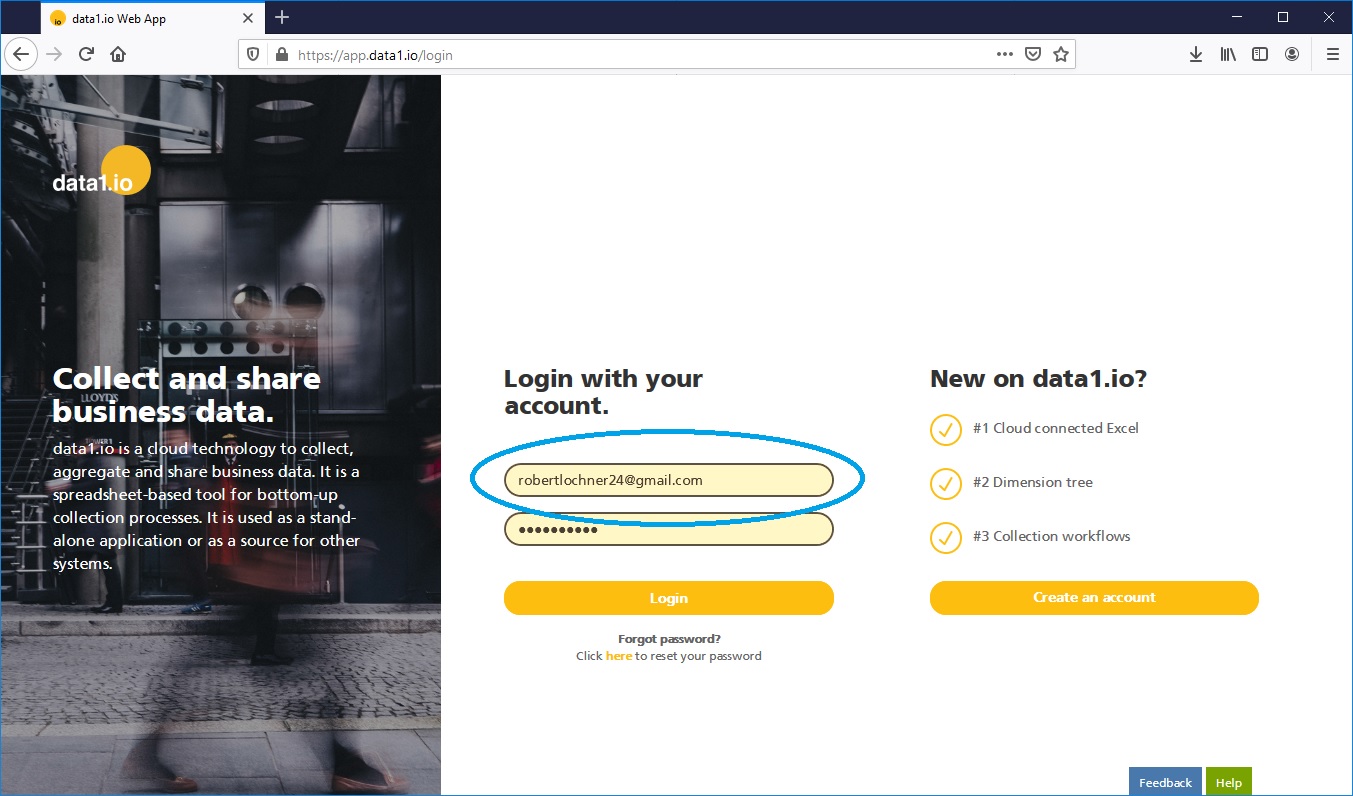
Falls der Collector User Daten an mehrere data1.io Applications zu liefern hat, erscheint erst mal die Auswahl der verfügbaren Applications:
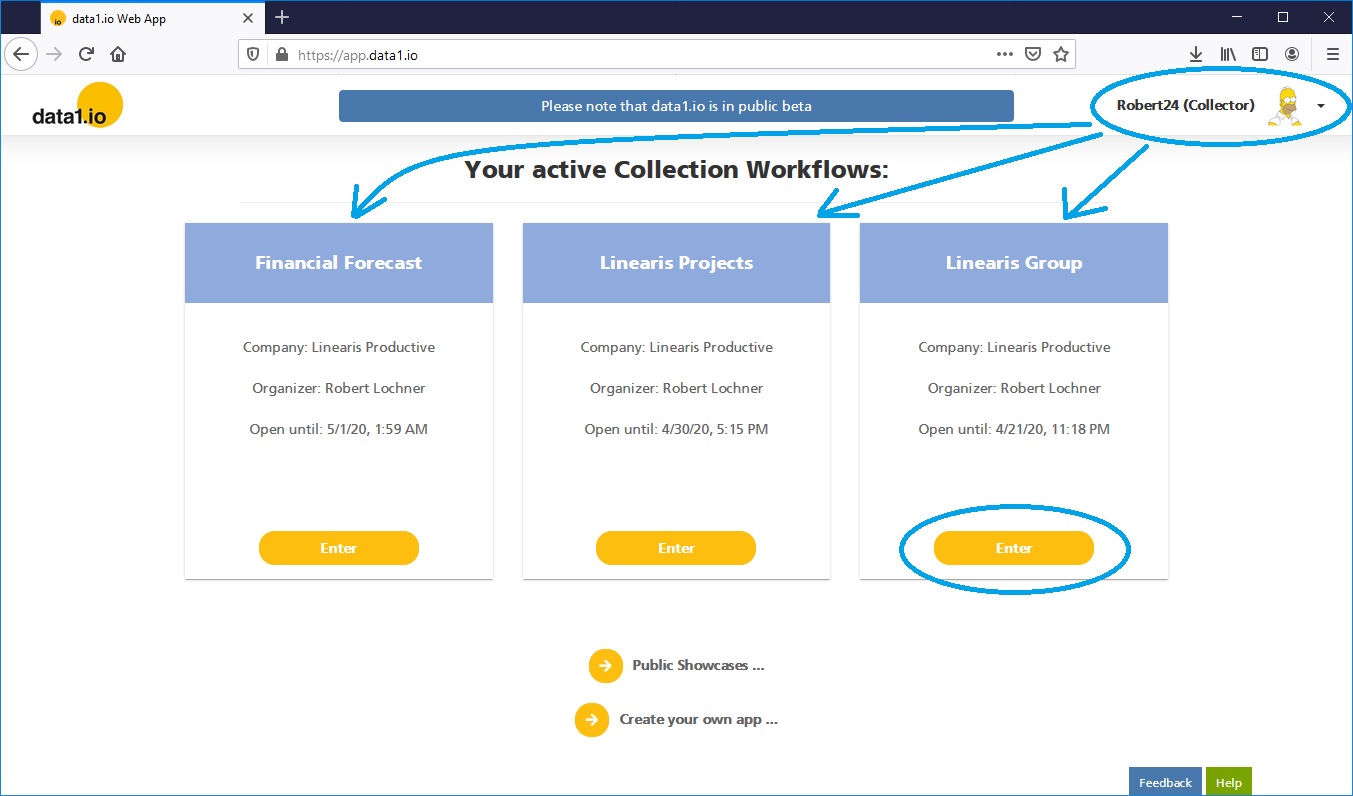
Die Erfassung ist sehr simpel: im Dimension Tree (rechts) wird mittels Doppelklick ein Element der untersten Ebene ausgewählt, dadurch werden die bereits bestehenden Werte zu diesem Element eingelesen. Jetzt können in den gelben Zellen die IST-Werte des aktuellen Monats sowie der Rolling Forecasts erfasst werden. Mit dem Button Write (rechts oben) werden die Eingaben in Datensätze transformiert und in der Application verspeichert. Beim Doppelklick auf ein Summen-Element wird die Summe der darunterliegenden Elemente ermittelt:
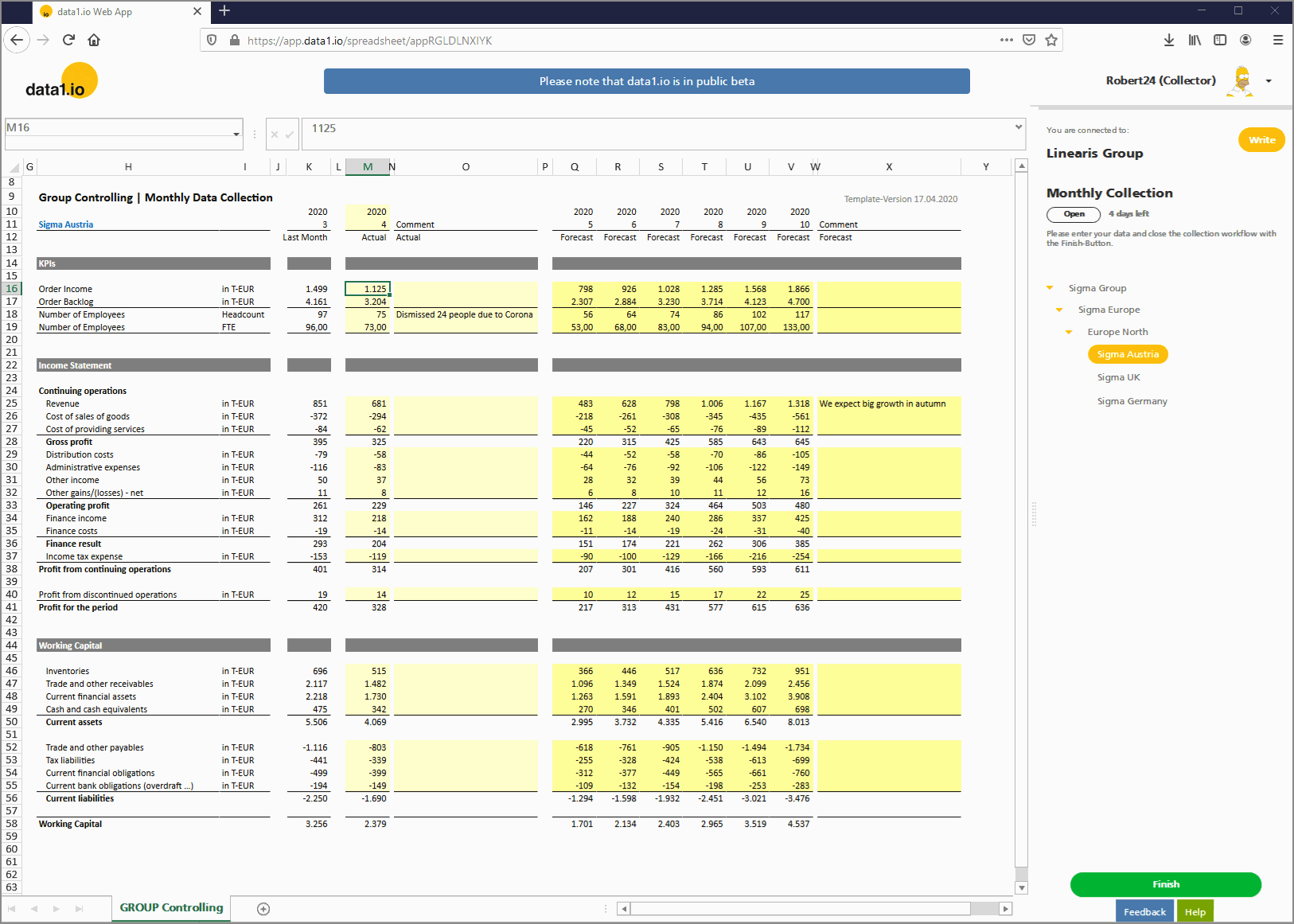
Sind alle Eingaben abgeschlossen, wird mit dem Button Finish (rechts unten) der gesamte Workflow für diesen User abgeschlossen ...
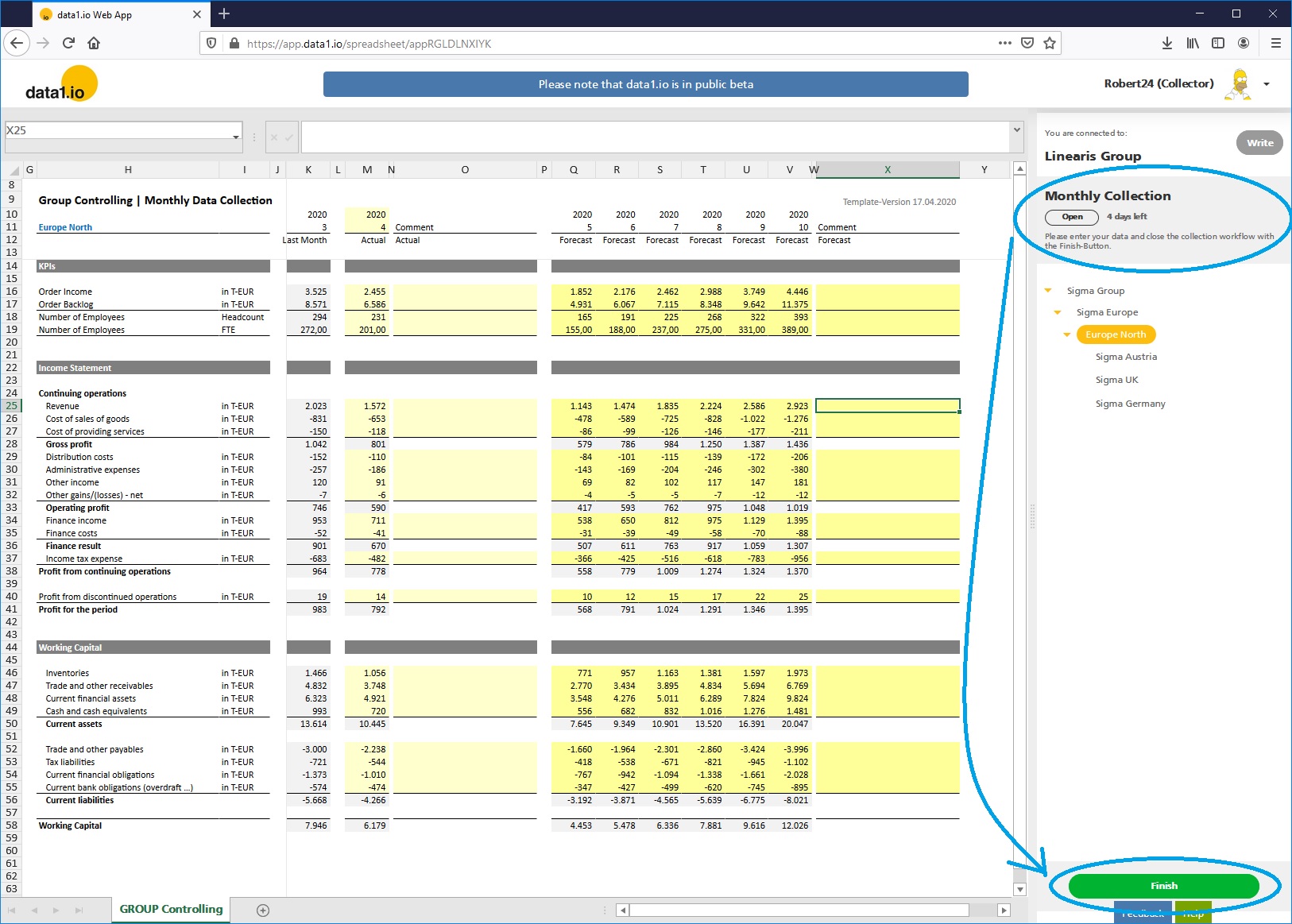
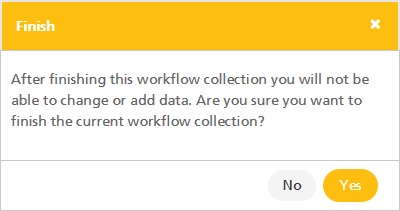
... ab jetzt kann der Collector User noch in dem im Workflow hinterlegten Zeitraum lesend auf die Daten zugreifen, aber natürlich keine Änderungen mehr vornehmen:
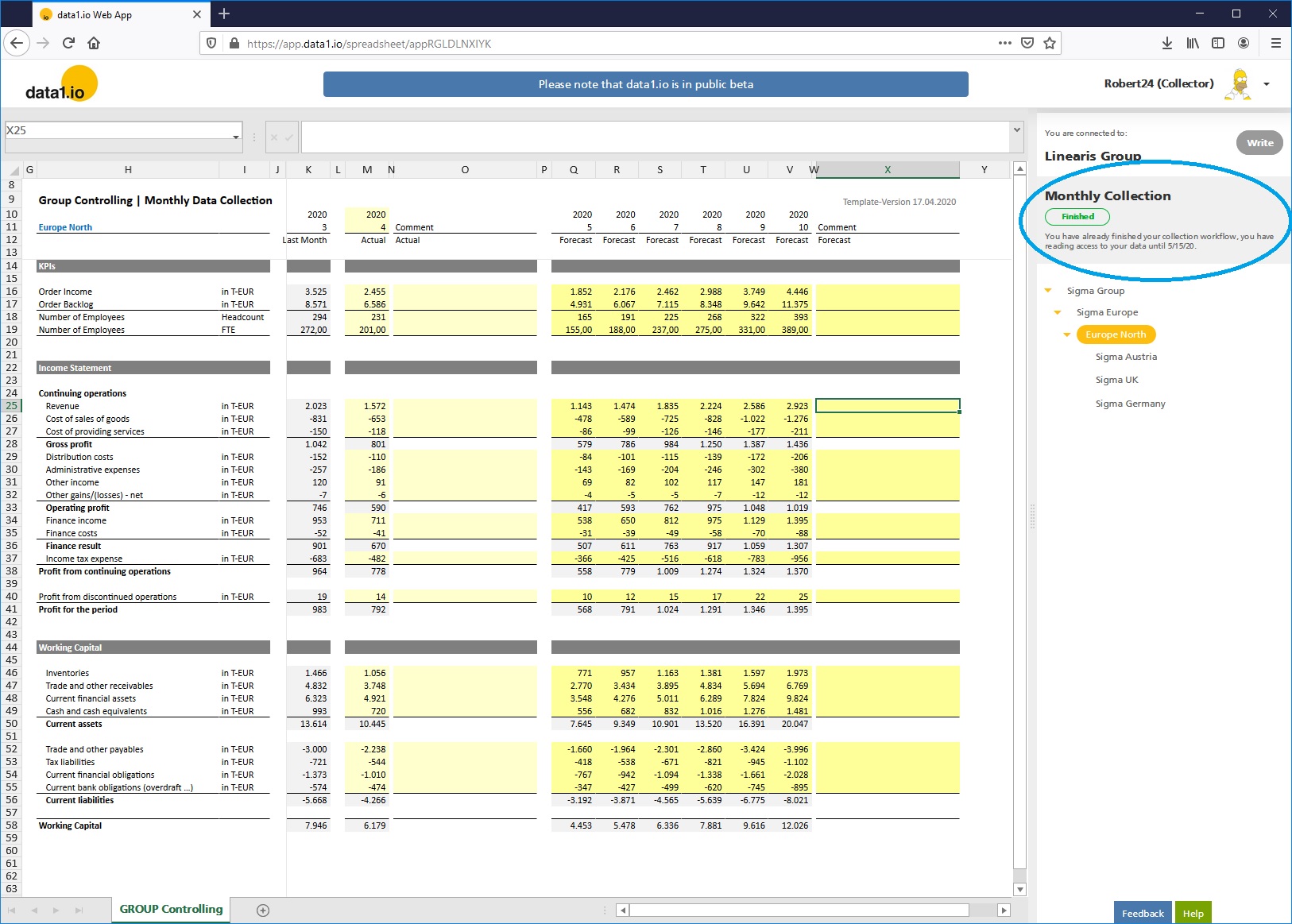
4. Verwertung der gesammelten Daten durch den "Organizer"
Die Eingaben aus den Excel Sheets werden (wie schon erläutert) beim Betätigen des Buttons Write in Datensätze transformiert und in den sogenannten Fact Table gespeichert:
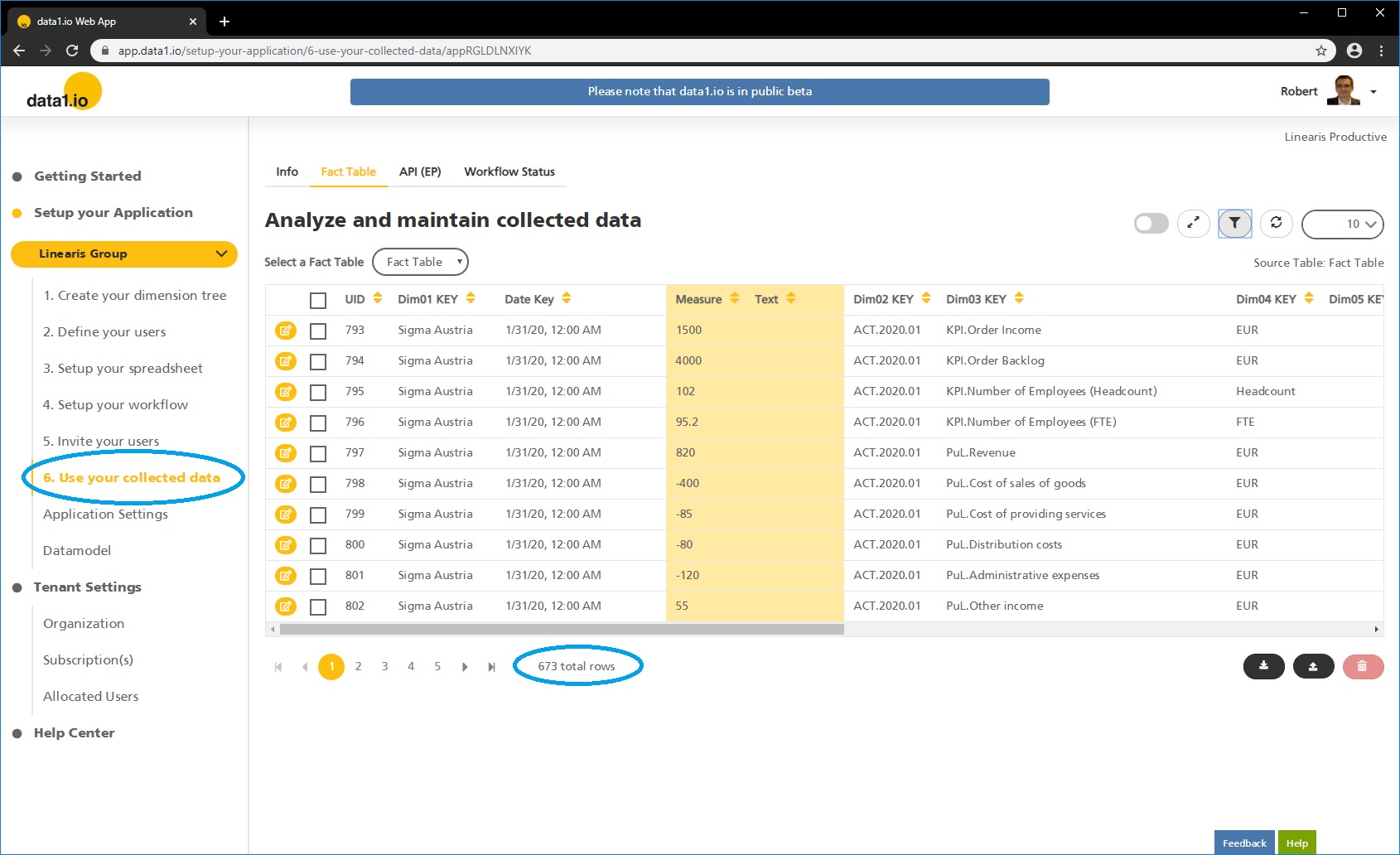
Die auf diese Weise in data1.io gesammelten Daten können auf folgende Arten weiterverwertet werden:
- Online Anbindung an ein empfangendes Sytem über die API (ODATA Feed)
- Download der Faktentabelle als CSV-Datei
- Erstellen von interaktiven Reports mit dem data1.io Excel Client
Im zweiten Teil dieser Blogserie zeigen wir, wie die data1.io Application als Online Datenquelle für Power BI eingesetzt werden kann. Auf die gleiche Weise können die Daten auch mit Power Query in Excel Berichtsmappen eingebunden werden.
- Kategorien: data1.io zur Datenerfassung nutzen, Excel als BI Frontend nutzen, Planung und Forecasting, Power BI im Team nutzen
- Schlagwörter: data1.io, Forecasting, Power BI Allgemein
Über den Autor
Blog auf Feedly abonnieren
Kategorien
- BI Prozesse (215)
- Analyse (110)
- Dashboarding (145)
- Datawarehousing (45)
- Datenerfassung (9)
- Planung und Forecasting (34)
- Reporting (111)
- BI Standards (65)
- FLEX-Reporting! (14)
- Konzepte, Studien & News (51)
- BI Technologie (251)
- Uncategorized (1)
Verwandte Beiträge


Microsoft Fabric – Lizenzierungsvarianten

Power BI Windows App – eingestellt per 31.12.2023

Ausgabe 2024 des e-Books “Datenmodellierung mit Power BI”
Power BI Camp - Präsenztrainings in Wien und Nürnberg!
Termine 2022
Wien: (7./8. Februar 2022)
und 25.-28 April 2022
Nürnberg: (14./15. Februar 2022)
und 9.-12. Mai 2022
Jetzt buchen und Rabatt sichern.
