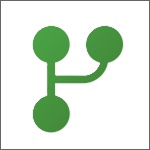

Excel 2010 Add-In mit eigenem Ribbon erstellen
 Die Bereitstellung einer VBA-Programmierung („Makro“) in Excel erfolgt für einen größeren Benutzerkreis am effizientesten als Add-In. Die Erstellung der eigentlichen Add-In Datei ist dabei sehr einfach, etwas anspruchsvoller ist die Erstellung einer benutzerdefinierten Symbolleiste in der Ribbon-Technologie.
Die Bereitstellung einer VBA-Programmierung („Makro“) in Excel erfolgt für einen größeren Benutzerkreis am effizientesten als Add-In. Die Erstellung der eigentlichen Add-In Datei ist dabei sehr einfach, etwas anspruchsvoller ist die Erstellung einer benutzerdefinierten Symbolleiste in der Ribbon-Technologie.
Unsere Ausgangssituation sieht so aus, daß wir bereits den fertigen VBA-Code für die Bearbeitung einer Projektsteuerungsdatei erstellt haben. Konkret geht es um Funktionen zum automatisierten Einfügen und Entfernen von Positionszeilen und Positionsgruppen bei gleichzeitiger Sicherstellung der Richtigkeit der Summierungszeilen.
Wir trennen nun im ersten Schritt die bestehende *.xlsm Datei (= Excel-Arbeitsmappe mit VBA-Code) in eine herkömmliche *.xlsx Datei (= Excel-Arbeitsmappe ohne VBA-Code) …

… und eine *.xlam Datei (= Excel-Add-In mit VBA-Code):

Beachten Sie bitte, daß Excel 2010 als Speicherort automatisch das Add-In Verzeichnis im Benutzerverzeichnis vorschlägt. Das Add-In braucht jetzt nur noch am jeweiligen Client eingespielt und unter „Datei -> Optionen -> Add-Ins -> Gehe Zu“ aktiviert zu werden:

Unser Add-In ist jetzt aktiviert, aber wir können auf die Routinen noch nicht zugreifen. Daher erstellen wir eine Add-In spezifische Symbolleiste als zusätzliches Ribbon nach folgendem Vorbild:

Die Erstellung erfolgt in 4 Schritten:
Schritt 1: VBA-Code vorbereiten
Die Anpassung des VBA-Codes ist nur geringfügig. Jene Routinen, die später per Button im Ribbon aufgerufen werden sollen, erhalten ein „control As IRibbonControl“ als zusätzlichen Parameter nach folgendem Muster:

Schritt 2: Custom UI Editor installieren
Rein theoretisch könnte zur Erstellung eines benutzerdefinierten Ribbons die *.xlam Datei auch manuell bearbeitet werden, für alle die nicht so fit im XML sind, empfehlen wir den Einsatz des sogenannten „Office Custom UI Editor“. Den Download-Link finden Sie hier.
Schritt 3: XML-Code für Ribbon erstellen
Die zuvor erstellte *.xlam Datei wird im Custom UI Editor geöffnet, zum Einstieg empfehlen wir die „Sample XML“ Codes durchzutesten. Die Erstellung unseres „FLEX-Reporting!“ Ribbons mit den 5 Buttons (in 2 Gruppen) ist schnell zu verstehen und umzusetzen:

Nach dem Speichern der XML-Änderungen steht das fertige Ribbon in Excel 2010 zur Verfügung sobald das Add-In auf einem Client aktiviert ist:

Wir empfehlen die beiden Beiträge RibbonX – Teil 1 – Einführung und RibbonX – Teil 2 – Schaltflächen zu raschen Einarbeitung in die Thematik. Zur Erstellung von dynamischen Buttons (Veränderung während der Laufzeit) empfehlen wir diesen Beitrag.
Schritt 4: Icons Gallery
Im vorigen Schritt haben wir auf Images aus der Office Icons Gallery verwiesen. Um herauszufinden, welche Icons es überhaupt gibt, stellt Microsoft ein kleines aber nützliches Instrument zur Verfügung: die Icons Gallery, den Downloadlink finden Sie hier.
Die Icons Gallery ist eine simpel zu handhabende *.xlsm Datei, nach dem Öffnen aktivieren Sie lediglich noch die Symbolleiste „Entwicklertools“. Dort finden Sie in den Kategorien „Gallery 1 -9“ sämtliche Default-Icons die in Office 2010 zur Verfügung stehen:
![]()
Möglicherweise zeige ich in einem zukünftigen Blog-Post, wie die Ribbons dynamisch zur Laufzeit mittels VBA verändert werden können. Bis dahin: Gutes Gelingen bei Ihren Excel 2010 Anwendungen!
- Kategorien: Excel als BI Frontend nutzen
- Schlagwörter: Excel VBA
Über den Autor
Blog auf Feedly abonnieren
Kategorien
- BI Prozesse (238)
- Analyse (124)
- Dashboarding (159)
- Datawarehousing (52)
- Datenerfassung (10)
- Planung und Forecasting (35)
- Reporting (123)
- BI Standards (66)
- FLEX-Reporting! (14)
- Konzepte, Studien & News (52)
- BI Technologie (274)
- data1.io zur Datenerfassung nutzen (15)
- Excel als BI Frontend nutzen (88)
- Fabric als Datenplattform nutzen (5)
- Paginated Reports für Standardreporting nutzen (3)
- Power Apps zur Datenerfassung nutzen (8)
- Power BI im Team nutzen (167)
- Power Pivot nutzen (54)
- Power Query nutzen (14)
- SharePoint als Portal nutzen (13)
- SQL Server als DWH nutzen (62)
- Uncategorized (1)
Verwandte Beiträge
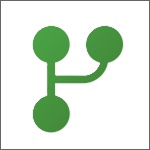

Lakehouse Teil 1 – Anlage in MS Fabric
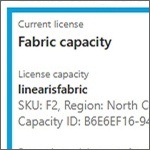
Fabric Lizenz für CoPilot in Power BI erwerben und aktivieren

Paginated Reports – Teil 3 Dynamische Filterung mittels Parameter
Power BI Camp - Präsenztrainings in Wien und Nürnberg!
Termine 2022
Wien: (7./8. Februar 2022)
und 25.-28 April 2022
Nürnberg: (14./15. Februar 2022)
und 9.-12. Mai 2022
Jetzt buchen und Rabatt sichern.

2 Gedanken zu „Excel 2010 Add-In mit eigenem Ribbon erstellen“
Obensteht „… *.xlsm Datei (= Dokumentvorlage + VBA-Code)…“ und „… *.xlsx Datei (= Dokumentvorlage)…“
Die Bezeichnungen „Dokumentvorlage + VBA-Code“ und „Dokumentvorlage“ für die jeweiligen Dateiendungen sind falsch. Die endungen .xlsm und .xlsx stehen für gewöhnliche Excel-Arbeitsmappen – erstere für Arbeitsmappe mit Makros bzw. VBA-Code und letztere für Arbeitsmappe ohne Makros bzw. VBA-Code.
Die richtigen Dateiendungen für Excel-Dokumentvorlagen lauten .xltm für Dokumentvorlage mit Makros und .xltx für Dokumentvorlage ohne Makros.
Bitte berichtigen Sie diesen irreführenden Umstand.
Liebe Grüße aus Wien Mariahilf
Alepla
Vielen Dank für den kritischen Hinweis, die Begriffe waren tatsächlich vertauscht und damit irreführend … ist jetzt korrigiert.
Danke dafür!
Robert