
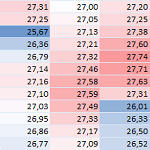
Visualisierung: Wärmekarte aus Temperatur-Datenlogger
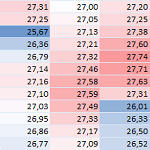 Die Auswertung von Sensordaten ist in der Produktionssteuerung schon lange Standard und gewinnt jetzt im Zeitalter von Big Data und Internet-of-Things in allen Lebensbereichen große Bedeutung.
Die Auswertung von Sensordaten ist in der Produktionssteuerung schon lange Standard und gewinnt jetzt im Zeitalter von Big Data und Internet-of-Things in allen Lebensbereichen große Bedeutung.
Wir sehen uns in diesem Beitrag an, wie mit einem handelsüblichen Temperatur-Datenlogger und den Bordmitteln von Excel 2013, insbesondere der Wärmekarten-Visualisierung, wertvolle Erkenntnisse zur Temperatur- und Luftfeuchtigkeitsentwicklung in einem Raum gewonnen werden können.
1. Sensordaten aus Datenlogger
Als Datenlogger verwenden wir einen "VOLTCRAFT DL-101T Temperatur-Datenlogger", im Handel um knapp EUR 60 erhältlich:
Den Datenlogger lassen wir etwa 5 1/2 Tage an einer repräsentativen Stelle im Raum mit der Einstellung "alle 30 Sekunden" aufzeichnen. Das ergibt 16.027 Sensor-Datensätze, die wir als Excel Liste erhalten:
2. Datenmodell mit Power Pivot
Wir werten die Sensor-Datentabelle nicht direkt mit einem PivotTable aus, sondern fügen Sie als sogenannten "Linked Table" dem in Excel 2013 integrierten Power Pivot Datenmodell hinzu. Nach der automatischen Erstellung des Datenmodells reichern wir das sehr einfache Datenmodell um 3 Calculated Columns für die effektive Auswertung der Tageszeit sowie um 2 Measures für die Durchschnittsbildung der Temperatur- und Luftfeuchte-Messpunkte an:
Hier die Formeln zu den Calculated Columns und Measures:
- ZEIT Tag =Day([Aufnahmezeit]) & ". " & FORMAT(Date(Year([Aufnahmezeit]);Month([Aufnahmezeit]);Day([Aufnahmezeit]));"MMMM")
- ZEIT Stunde ="Stunde " & FORMAT(Hour([Aufnahmezeit]);"00")
- ZEIT Minute ="Minute " & FORMAT(Minute([Aufnahmezeit]);"00")
- Temperatur AVG: =AVERAGE([Temperatur (ºC)])
- Luftfeuchte AVG: =AVERAGE([Relative Luftfeuchtigkeit (%)])
3. Visualisierung mit Excel PivotTable
Im nächsten Schritt erstellen wir direkt aus dem Power Pivot Fenster heraus einen adhoc PivotTable-Bericht mit folgender Konfiguration der Pivotfelder:
Technisch ist das Datenmodell jetzt bereits fertig, aber Entwicklungen in den Werten sind für normal-begabte Menschen mit freiem Auge noch keine zu erkennen. Daher setzen wir die Wärmekarten-Visualisierung in Excel 2013 ein. Einfach den Cursor an eine beliebige Zelle im PivotTable stellen und Bedingte Formatierung -> Farbskalen (= Wärmekarte) anwenden:
Damit nicht nur die eine markierte Zelle formatiert wird - das hätte so noch keinen Sinn - klicken wir auf das in der rechten unteren Ecke der formatierten Zelle erscheinende Kontextmenü und wählen die mittlere Option ("Alle Zellen mit "Temperatur AVG" Werten") aus:
FERTIG ... Jetzt können wir mit einem Blick erkennen, wie sich die Temperatur im Laufe der 5 gemessenen Tage entwickelt:
Auf das Luftfeuchte-Measure im rechten Bereich des PivotTables wird nach der gleichen Methode ebenfalls eine Wärmekarten-Visualisierung hinzufügt. Hinter jedem hier sichtbaren Wert stehen übrigens 120 Messwerte, da der Sensor auf eine Protokollierung alle 30 Sekunden konfiguriert wurde. Die Average-Berechnung des Measures führt zur Darstellung des arithmetischen Mittels auf Stundenebene (und natürlich auch auf allen anderen Ebenen).
Natürlich handelt es sich aufgrund des kurzen Betrachtungszeitraums um eine vereinfachte Anwendung. Für große Datenmengen in langen Zeiträumen und an zahlreichen Messpunkten ist anstelle von Power Pivot die Tabular Model Technologie oder Azure Stream Insight einzusetzen.
Teilen Sie Ihre / teile Deine Erfahrungen mit der Auswertung von Sensordaten und hinterlasse einen Kommentar!
- Kategorien: Analyse, Excel als BI Frontend nutzen, Power Pivot nutzen
- Schlagwörter: Excel 2013, PivotTables, PPV 2013, Sensordaten, SQL Tabular Model
Über den Autor
Blog auf Feedly abonnieren
Kategorien
- BI Prozesse (235)
- Analyse (123)
- Dashboarding (159)
- Datawarehousing (50)
- Datenerfassung (10)
- Planung und Forecasting (35)
- Reporting (121)
- BI Standards (66)
- FLEX-Reporting! (14)
- Konzepte, Studien & News (52)
- BI Technologie (270)
- data1.io zur Datenerfassung nutzen (15)
- Excel als BI Frontend nutzen (88)
- Paginated Reports für Standardreporting nutzen (2)
- Power Apps zur Datenerfassung nutzen (8)
- Power BI im Team nutzen (165)
- Power Pivot nutzen (54)
- Power Query nutzen (13)
- SharePoint als Portal nutzen (13)
- SQL Server als DWH nutzen (62)
Verwandte Beiträge
Power BI Camp - Präsenztrainings in Wien und Nürnberg!
Termine 2022
Wien: (7./8. Februar 2022)
und 25.-28 April 2022
Nürnberg: (14./15. Februar 2022)
und 9.-12. Mai 2022
Jetzt buchen und Rabatt sichern.

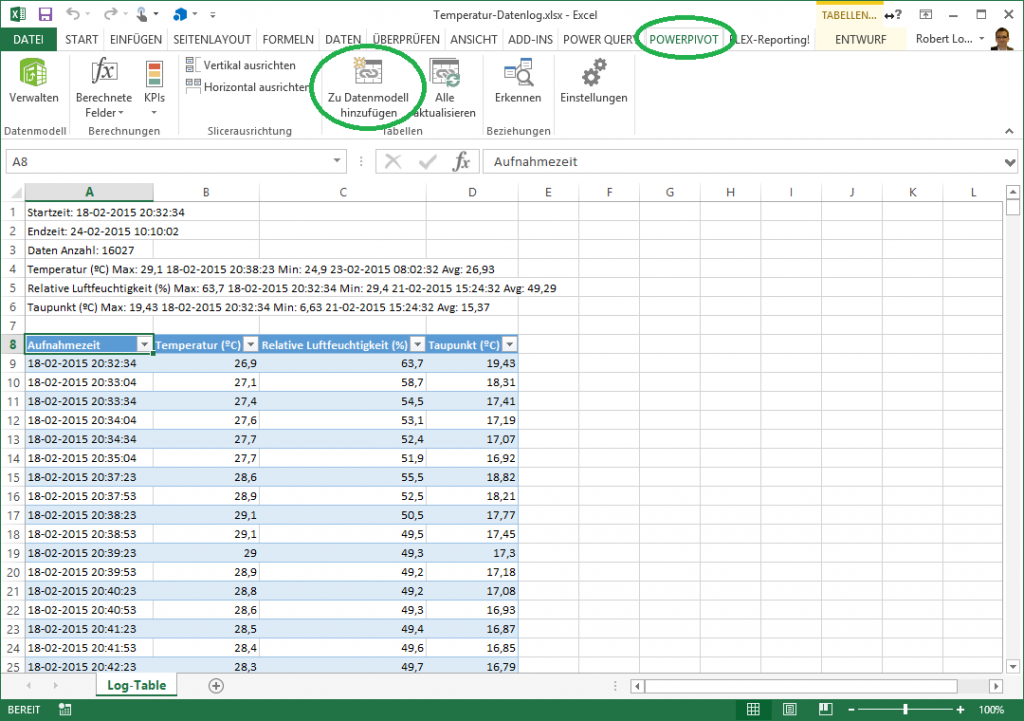
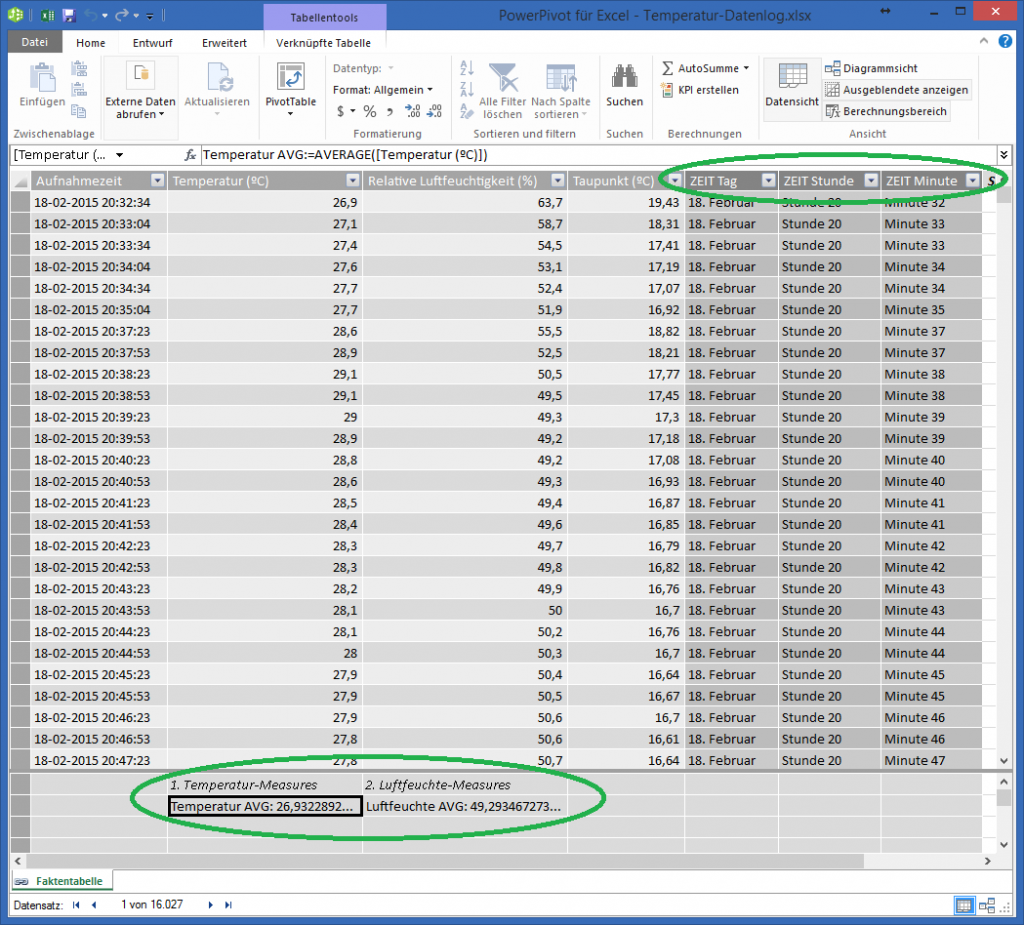
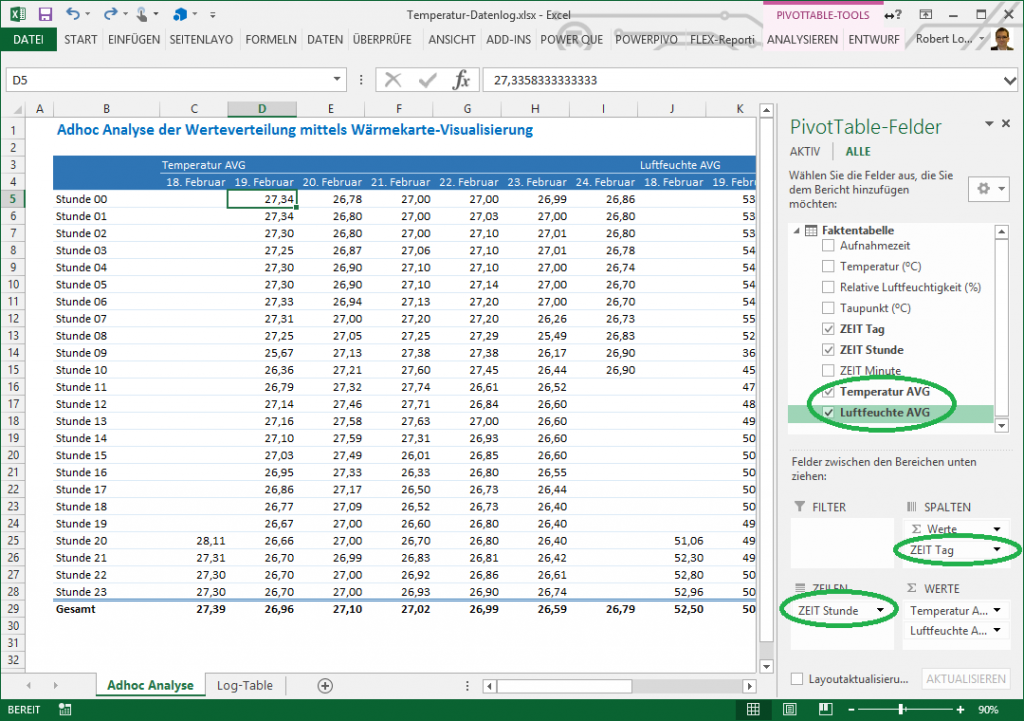
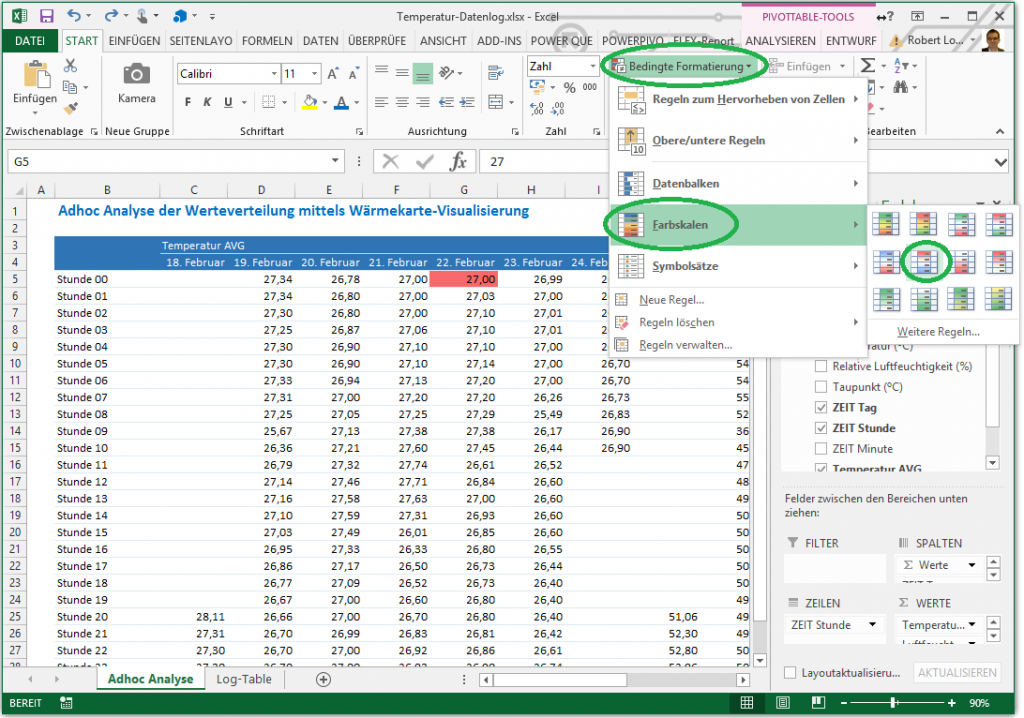
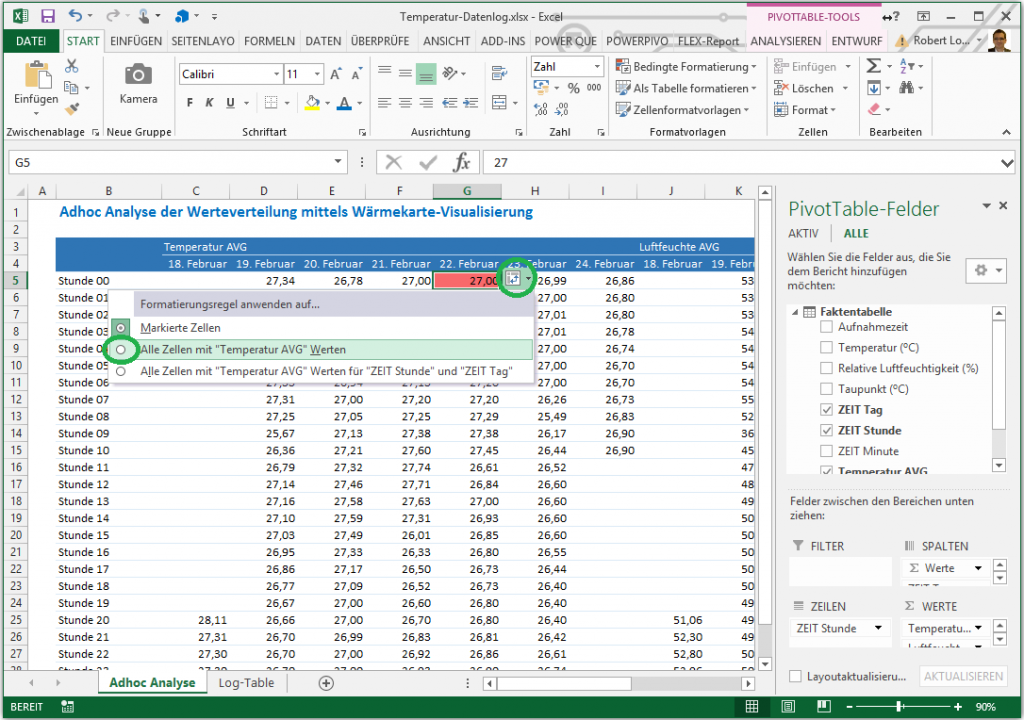
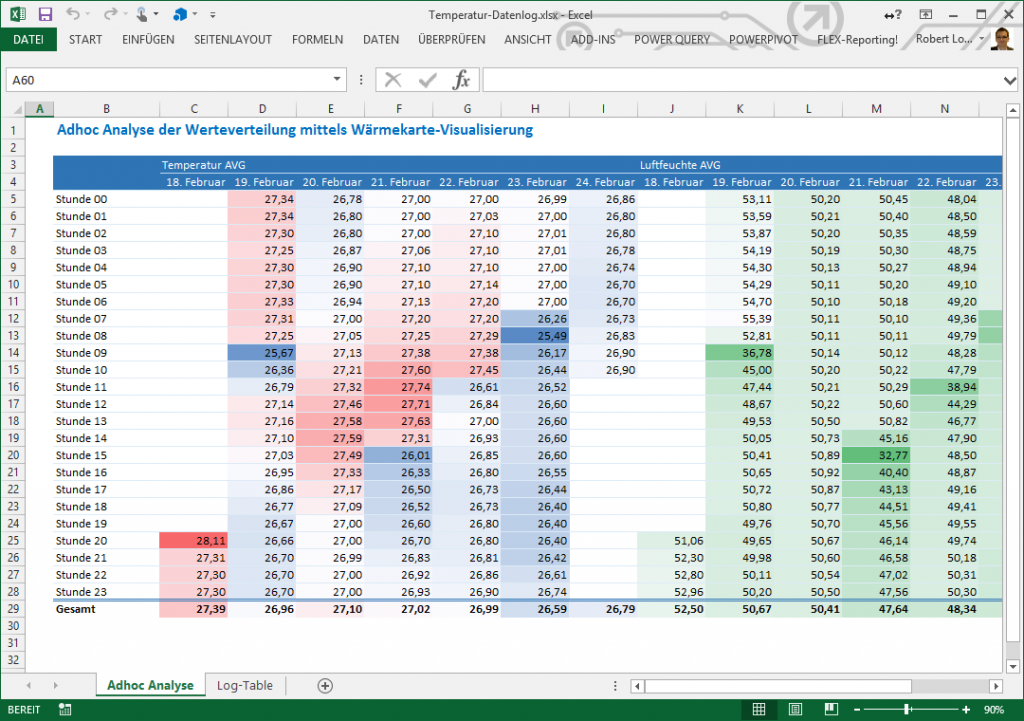

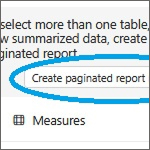
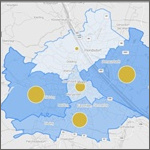
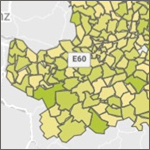
2 Gedanken zu „Visualisierung: Wärmekarte aus Temperatur-Datenlogger“
Vielen Dank für die Anleitung!
Hättest Du einen Tipp, wie einige tausend Temperaturwerte, viertelstündlich über einige Monate mit einem
Logger gemessen, aussagekräftig als Diagramm visualisiert werden könnten? Es geht darum, den Verlauf der Tagestemperaturen erkennen zu können mit Minimum/Maximum und Durchschnitt.
Gruß
Armin
Nein, leider nicht, aber das würde mich auch sehr interessieren. Halte uns hier gerne über Deine Erkenntnisse am Laufenden …
Grüße
Robert