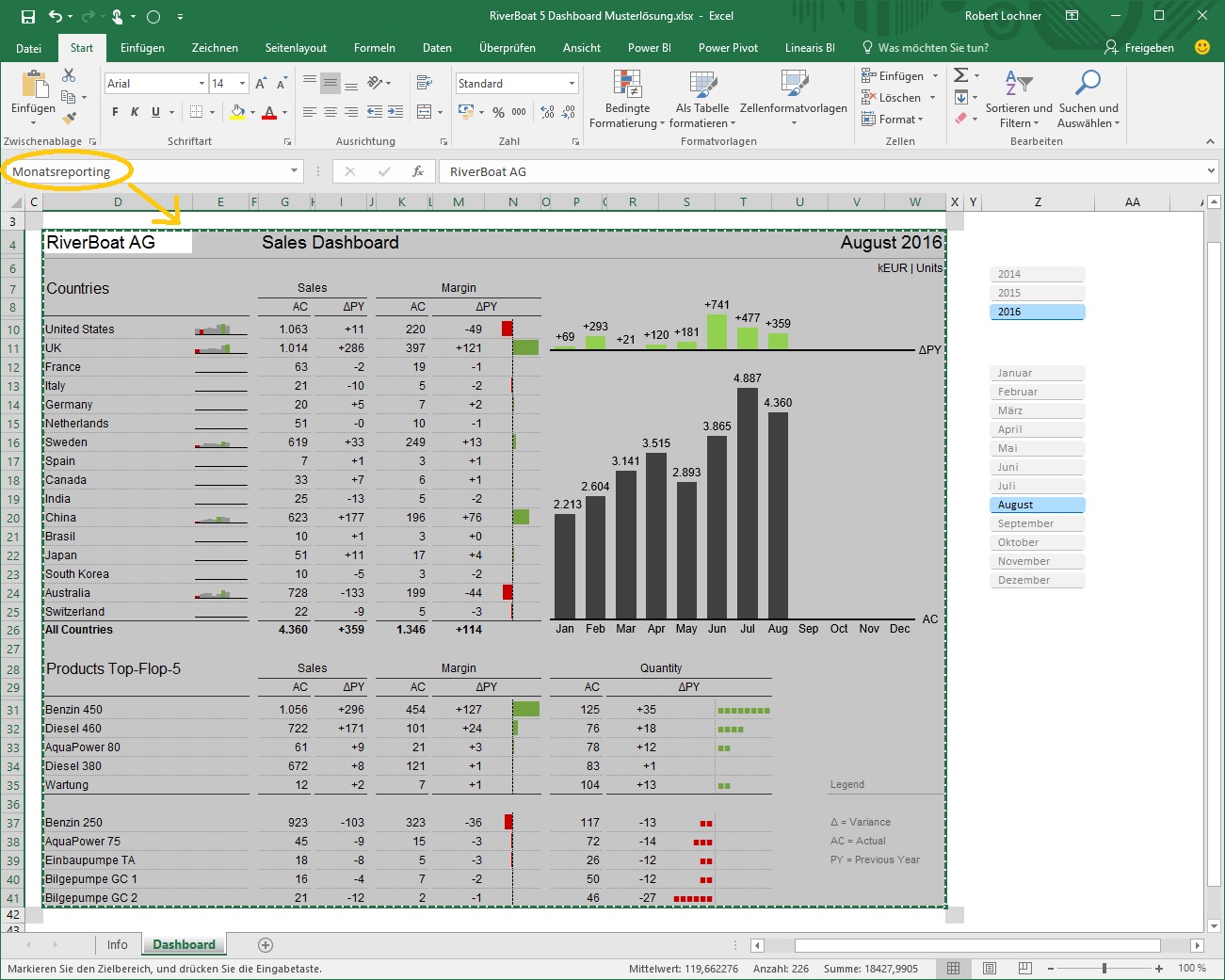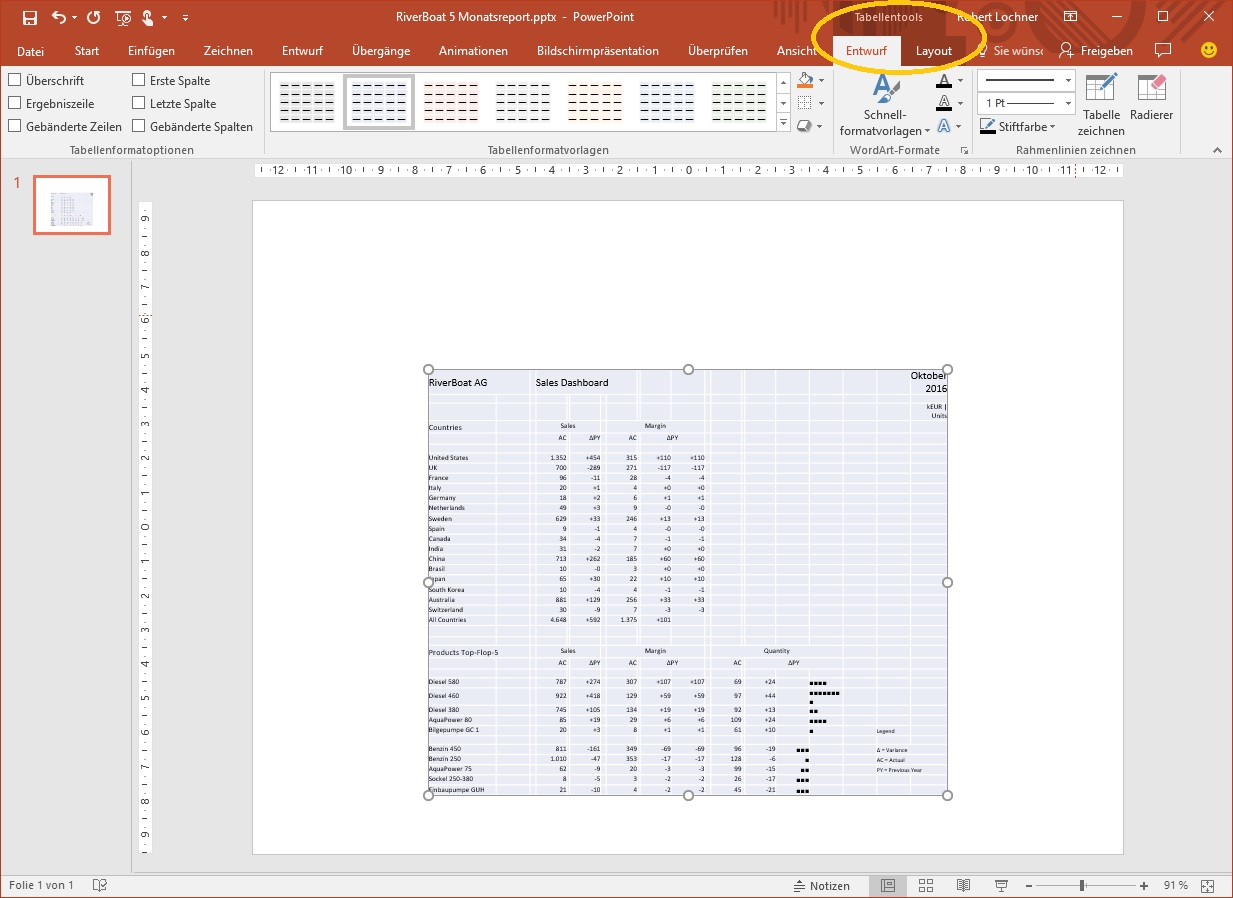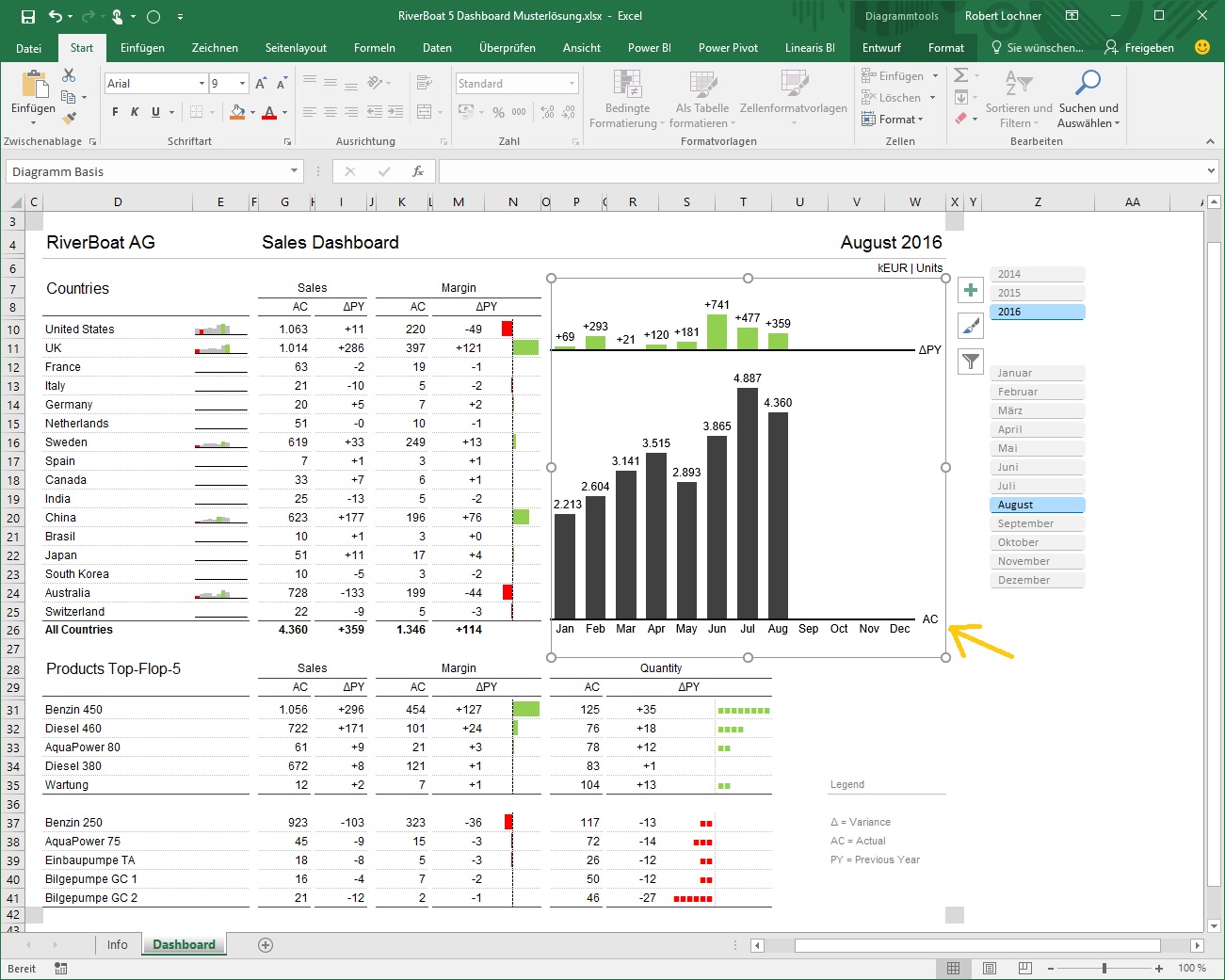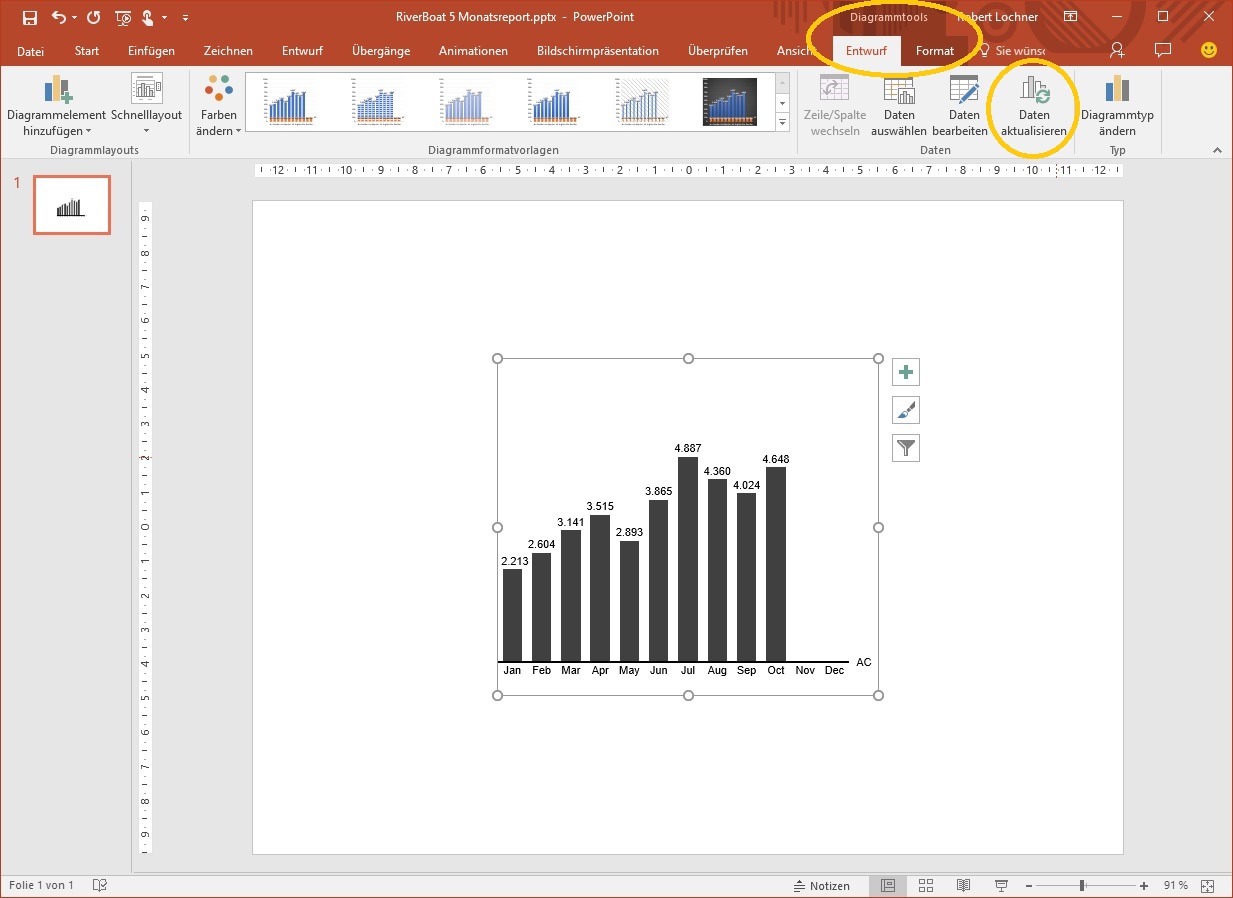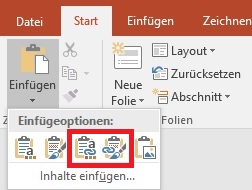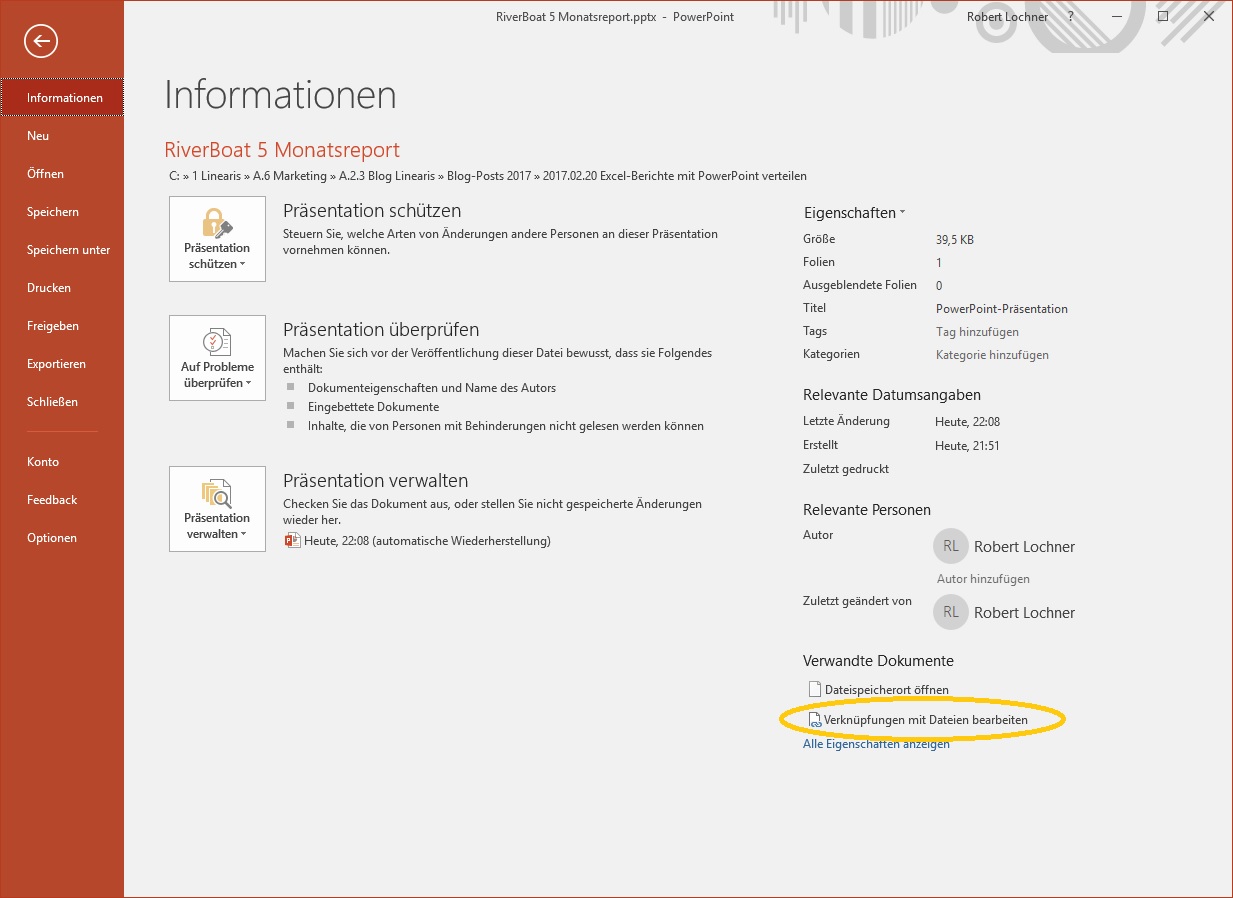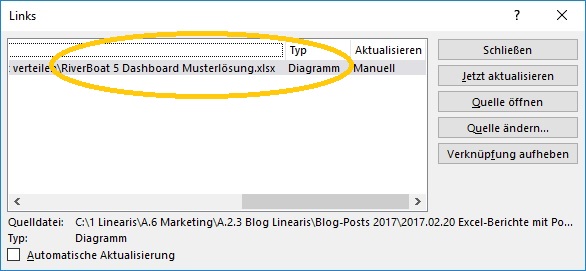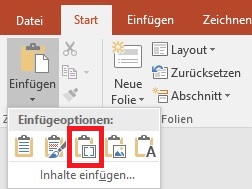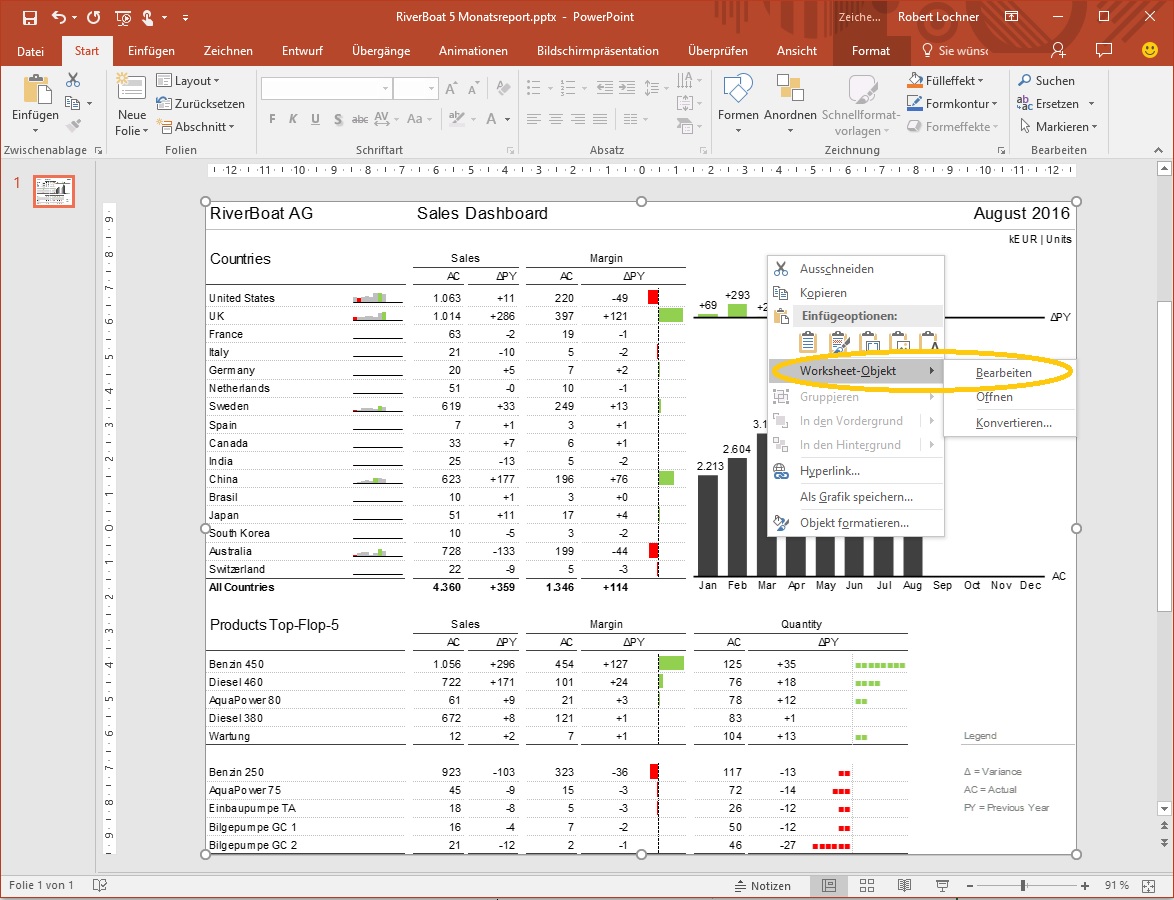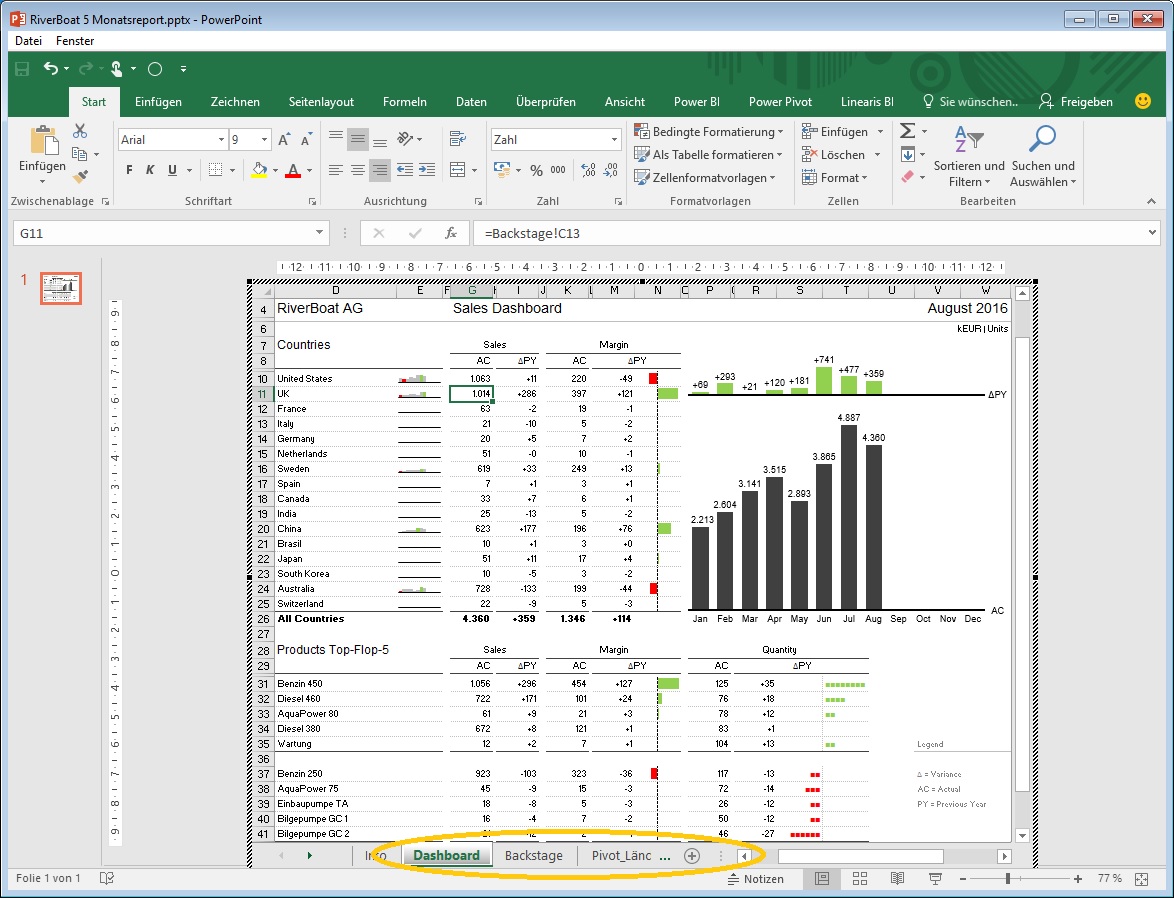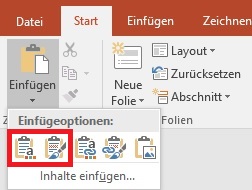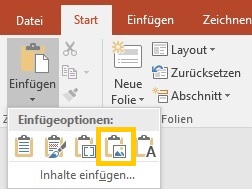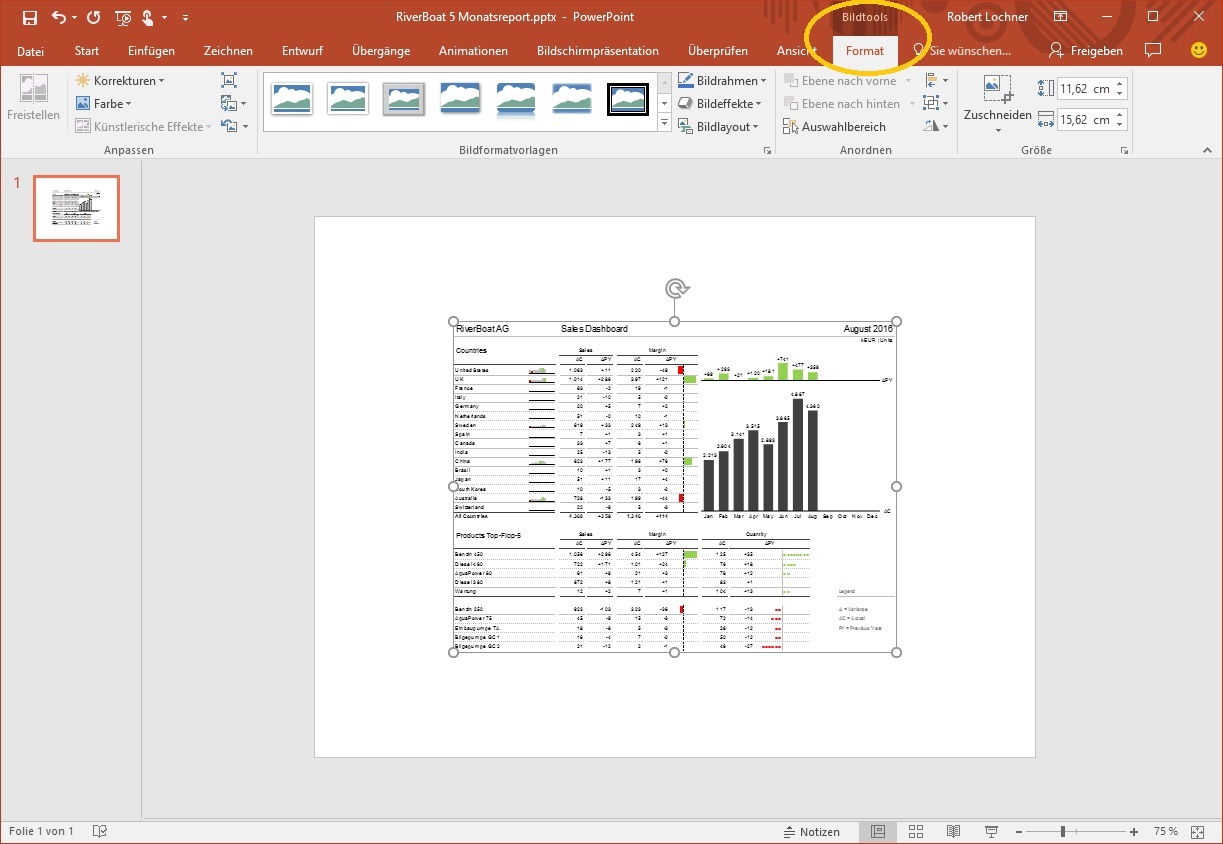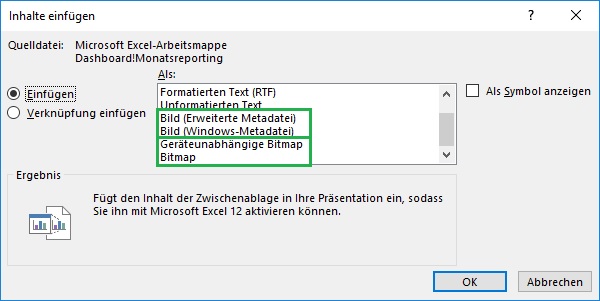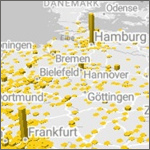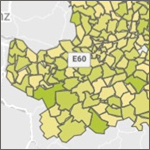
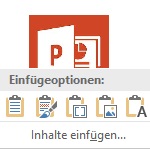
Dos and Don`ts beim Verknüpfen von Excel Berichten mit PowerPoint: Teil 2 Don`ts
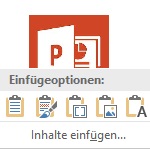 In dieser 2-teiligen Blogserie stellen wir die wichtigsten Dos and Don`ts zur Verknüpfung von Excel Berichten mit PowerPoint vor. Im ersten Beitrag haben wir die empfohlene (aber intuitiv kaum auffindbare) Standardlösung im Detail vorgestellt, in diesem zweiten Beitrag werden jetzt die Methoden vorgestellt, die im Kontext eines regelmäßigen Reportings und dem damit verbundenen Bedarf einer Aktualisierung auf Knopfdruck besser nicht eingesetzt werden sollten.
In dieser 2-teiligen Blogserie stellen wir die wichtigsten Dos and Don`ts zur Verknüpfung von Excel Berichten mit PowerPoint vor. Im ersten Beitrag haben wir die empfohlene (aber intuitiv kaum auffindbare) Standardlösung im Detail vorgestellt, in diesem zweiten Beitrag werden jetzt die Methoden vorgestellt, die im Kontext eines regelmäßigen Reportings und dem damit verbundenen Bedarf einer Aktualisierung auf Knopfdruck besser nicht eingesetzt werden sollten.
Vielen Dank an Markus Wolff von unserer Partnerfirma chartisan, der uns seine wertvollen Praxierfahrungen zu dieser Thematik sowie das hier verwendete Musterdashboard RiverBoat 5 aus seinem Visualisierungstraining zur Verfügung gestellt hat.
Übersicht
- Das Copy & Paste eines Zellbereichs aus Excel führt zu einer nicht aktualisierbaren Kopie des Zellbereichs in PowerPoint, es wird eine eigenständige (und nicht verknüpfte) PowerPoint Tabelle erzeugt und zahlreiche Features aus der Excel-Quelle wie Charts, Sparklines, Bedingte Formatierung, verbundene Zellen u.v.m. gehen dabei verloren. Das Copy & Paste eines Charts aus Excel führt zu einer Kopie des Diagrammes in PowerPoint, es wird ein eigenständiges (aber immerhin zur Datenquelle dynamisch verknüpftes) PowerPoint Diagramm erzeugt.
- Das Einbetten sowohl eines Zellbereichs als auch eines Charts aus Excel führt dazu, daß die komplette Excel-Quelldatei als Kopie in die PowerPoint-Datei eingefügt wird und dort in einem "Excel-Container" bearbeitet werden kann, jedoch ohne Verbindung zur Excel-Quelle.
- Das Einfügen als Grafik hat noch am ehesten Anwendungsfälle, die Grafiken können jedoch bei Wertänderungen nicht mehr auf Knopfdruck aktualisiert werden sondern müssen neu erzeugt und angeordnet werden.
Alle 3 Methoden sind für das Szenario einer einfach aktualiserbaren Berichtsmappe in PowerPoint nicht geeignet, leider werden diese aber von PowerPoint als die einzigen leicht zugänglichen Einfügemethoden angeboten.
1. Copy und Paste: Keinesfalls!
Wir beginnen mit dem Ausgangsszenario aus dem vorigen Blogbeitrag, nämlich mit dem Copy & Pastse eines Zellbereichs aus Excel. Es wird wiederum der definierte Namensbereich Monatsreporting ausgewählt, um den relevanten Zellbereich zu markieren und diesen mit Copy (Strg + C) zuerst in die Zwischenablage zu kopieren ...
... und dann mit Paste (Strg + V) in PowerPoint einzufügen:
Dieser Befehl entspricht dem Menübefühl Einfügen -> Zielformatvorlagen verwenden, das Ergebnis sieht leider gar nicht gut aus. Technisch gesehen wird eine nicht aktualisierbare Kopie des Zellbereichs als eigenständige PowerPoint Tabelle eingefügt (daher werden auch die Tabellentools im Menü angezeigt).
Die Qualität kann mit dem Befehl Einfügen -> Ursprüngliche Formatierung beibehalten verbessert werden, es gehen aber trotzdem alle excel-spezifischen Features wie Charts, Sparklines, Bedingte Formatierung, verbundene Zellen u.v.m. verloren:
Alternativ zum Zellbereich kann auch ein Chart aus Excel markiert und zuerst mit Copy (Strg + C) in die Zwischenablage kopiert ...
... und dann mit Paste (Strg + V) in PowerPoint eingefügt werden:
Das sieht zumindest optisch recht gut aus, in unserem Test gab es keinen erkennbaren Unterschiede in den beiden Optionen Einfügen -> Zieldesign verwenden und Daten verknüpfen und Einfügen -> Ursprüngliche Formatierung beibehalten und Daten verknüpfen:
In beiden Fällen wird eine eigenständige Kopie des Excel-Diagrammes in PowerPoint angelegt, das Layout ist damit zwar entkoppelt von der Excel-Quelle aber immerhin die Daten können noch dynamisch aktualisiert werden. Wie schon im Teil 1 dieser Blogserie vorgestellt, erfolgt die Konfiguration der automatisch erzeugten Verknüpfung im Menü Datei unter Informationen -> Verknüpfungen mit Dateien bearbeiten:
Der Verknüpfungstyp ist jetzt Diagramm (und nicht Worksheet), es ist aber nicht das Diagramm selbst verknüpft sondern die Datenquelle des Diagramms (also die ganze Excel-Datei). Hier können wieder die Einstellungen zur automatischen Aktualisierung (beim Öffnen der Datei) getroffen werden und die Verknüpfung bei Bedarf auch aufgehoben werden:
2. Einfügen -> Einbetten: sehr verlockend, aber keinesfalls!
Die "Einbetten"-Option beim Einfügen eines Zellbereichs aus Excel ...
... ist sehr verlockend, da der Zellbereich aus Excel genauso gut eingefügt wird wie bei der im Teil 1 dieser Blogserie empfohlenen Standardlösung (leider mit den gleichen Verschiebungen in den Schriftproportionen) ...
... jedoch ist die Methode in den meisten Fällen nicht zielführend oder sogar kontraproduktiv:
- Die Excel-Quelldatei wird in die PowerPoint-Datei eingebettet (= kopiert), und zwar ohne Aktualisierungsmöglichkeit aus der Quelldatei, es wird hier also keine Verknüpfung angelegt.
- Die PowerPoint-Datei wächst mit jedem eingebetteten Objekt an, da schon bei der Einbettung einer einzigen Zelle die gesamte Quelldatei (mit vielleicht viel unnötigem Ballast) eingebettet wird. Mehrere Einbettungen aus der gleichen Quelldatei führen aber nicht zu einer mehrfachen Einbettung der gleichen Quelldatei.
Die eingebettete Excel-Quelldatei kann übrigens über das Kontextmenü des Objektes mit dem Befehl Worksheet-Objekt -> Bearbeiten aufgerufen und bearbeitet werden. Excel wird dann innerhalb des PowerPoint-Fensters in einem "Excel Container" ausgeführt, eine für mich sehr ungewohnte Ansicht:
Auch beim "Einbetten" von Charts (= erste und zweite Einfügeoption) wird im Hintergrund die gesamte Excel-Quelldatei eingebettet:
3. Einfügen -> Grafik: manuell nein, möglicherweise aber in Verbindung mit einer VBA-Automatisierung ...
Mit der Option Einfügen -> Grafik ...
wird ein nicht aktualiserbares Bild in PowerPoint eingefügt, immerhin aber im Vektorformat (EMF-Format):
Die Bildgröße entspricht aber leider nicht dem Quellformat in Excel. Aufgrund der Vektoreigenschaft des Bildes kann dieses zwar auf die volle Seitengröße ohne Qualitätsverlust vergrößert werden, dann wird allerdings sichtbar, daß auch das Seitenverhältnis geringfügig vom Quellformat in Excel abweicht. Fazit: Bildgröße und -format werden bei dieser Option nicht sauber übernommen.
- Daher auch die Empfehlung von Markus Wolff im ersten Teil dieser Blogserie, besser ein OLE-Objekt einzufügen und dann die Verknüpfung aufzuheben (das zurückbleibende statische Bild hat dann ebenfalls das EMF-Vektorformat, zusätzlich aber auch die korrekte Auflösung).
- Die Verzerrungen bei den Schriftproportionen ist wohl dem EMF-Vektorformat zuzuschreiben, daher tritt diese Problematik bei allen Einfügeoptionen auf, die mit diesem Grafiktyp arbeiten (OLE-Objekt, Einbetten, Grafik einfügen).
Die Methode Einfügen -> Grafik entspricht übrigens der Option Einfügen -> Inhalte einfügen -> Einfügen -> Bild (Erweiterte Metadatei):
Die Vektorgrafik hat, wie bereits weiter oben festgestellt, das sogenannte EMF-Format (Enhanced Meta File) und ist das am weitesten entwickelte in PowerPoint zur Auswahl stehende Bildformat. Interessante Möglichkeiten ergeben sich in Verbindung mit VBA-Automatisierungen, bei denen EMF-Dateien aus Excel physisch exportiert und dynamisch nach PowerPoint oder auch Word eingebunden werden ... das würde aber den Rahmen dieses Blogbeitrags sprengen.
Die Option Einfügen -> Inhalte einfügen -> Einfügen -> Bild (Windows Metadatei) (WMF-Format) sieht vielversprechend aus, da auf Anhieb das korrekte Quellformat des Zellbereichs auf das eingefügte Bild angewendet wird. Jedoch kann offenbar nicht der gesamte Zeichensatz dargestellt werden, die Sonderzeichen aus der unteren Balkengrafik werden als Fragezeichen dargestellt (und die Verzerrung der Schriftproportionen tritt auch hier auf):
Das Einfügen im Bitmap-Format entspricht einem Bildschirm-Screenshot. Das Bitmap hat den Vorteil, daß die Schriften proportional richtig dargestellt werden aber leider den Nachteil, daß das Bild im Vergleich zum EMF-Format leicht verpixelt aussieht (und dies beim Vergrößern dann natürlich nicht besser wird).
Quellennachweis
www.chartisan.com (Know-How Transfer durch GF Markus Wolff und Bereitstellung der Dashboard-Musterlösung)
support.office.com/de-de/article/Einfügen-eines-Excel-Arbeitsblatts-in-PowerPoint
- Kategorien: Dashboarding, Excel als BI Frontend nutzen, Reporting
- Schlagwörter: Excel allgemein, PowerPoint
Über den Autor
Blog auf Feedly abonnieren
Kategorien
- BI Prozesse (230)
- Analyse (121)
- Dashboarding (158)
- Datawarehousing (49)
- Datenerfassung (10)
- Planung und Forecasting (35)
- Reporting (119)
- BI Standards (66)
- FLEX-Reporting! (14)
- Konzepte, Studien & News (52)
- BI Technologie (266)
- Uncategorized (1)
Verwandte Beiträge
Power BI Camp - Präsenztrainings in Wien und Nürnberg!
Termine 2022
Wien: (7./8. Februar 2022)
und 25.-28 April 2022
Nürnberg: (14./15. Februar 2022)
und 9.-12. Mai 2022
Jetzt buchen und Rabatt sichern.